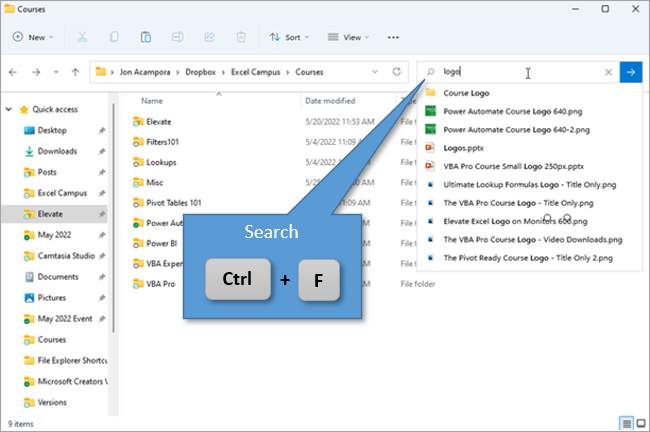Với 9 phím tắt Windows File Explorer này, bạn sẽ tăng năng suất làm việc của mình lên đến 100% và tiết kiệm được rất nhiều thời gian đấy nhé! Hãy cùng khám phá 9 phím tắt Windows File Explorer trong bài viết dưới đây bạn nhé
1. Mở File trong Windows File Explorer
Để mở cửa sổ File Explorer, chỉ cần nhấn nút Windows ⊞+ E.
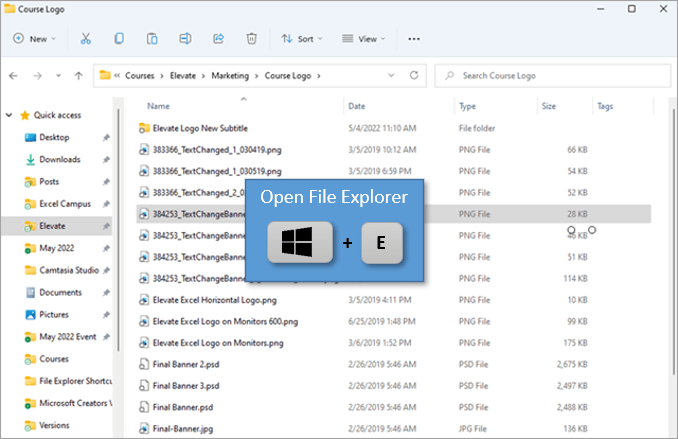
2. Mở một cửa sổ mới với cùng một thư mục
Ctrl+ N sẽ sao chép cửa sổ File Explorer bạn đang truy cập.
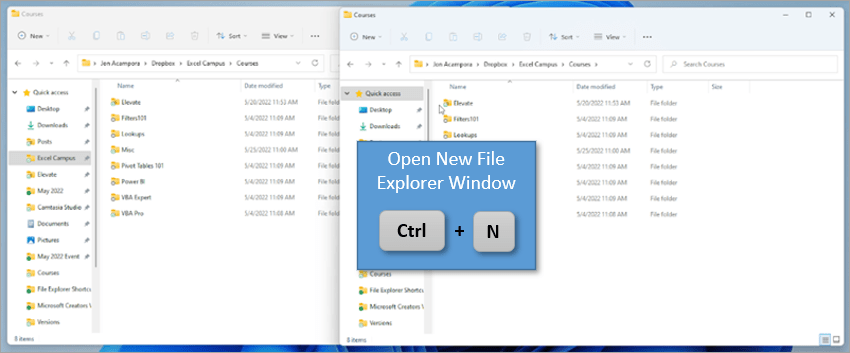
Điều này đặc biệt hữu ích khi bạn sắp xếp các tệp và di chuyển chúng giữa các thư mục khác nhau vì bạn có thể chỉ cần kéo chúng từ cửa sổ này sang cửa sổ khác.
3. Đóng cửa sổ File Explorer
Khi bạn hoàn tất với cửa sổ File Explorer (hoặc bất kỳ cửa sổ nào), chỉ cần sử dụng Ctrl+ W để đóng cửa sổ đã chọn.
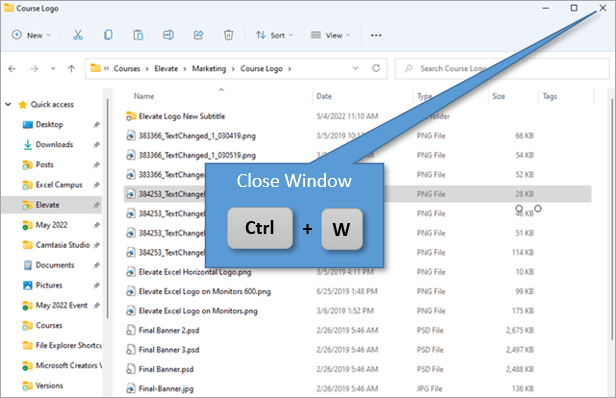
Một tùy chọn khác để đóng cửa sổ là Alt+ F4.
4. Tạo một thư mục mới
Phím tắt để tạo một thư mục mới là Crtl+ Shift+ N. Bạn sẽ ngay lập tức được nhắc đặt tên cho thư mục mới.
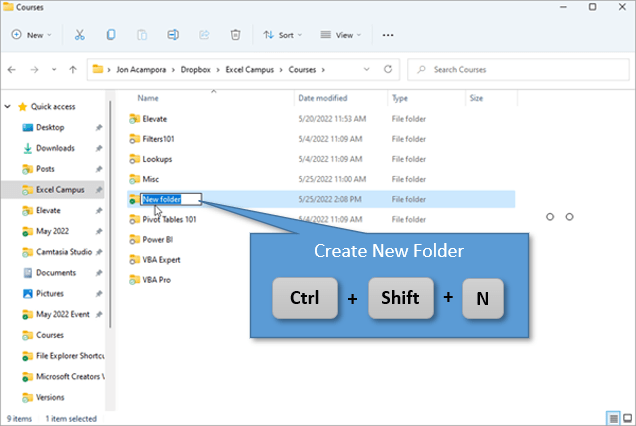
5. Điều hướng đến các thư mục khác
Chỉ cần nhấn Backspace để di chuyển đến thư mục trước đó. Nó cũng giống như sử dụng mũi tên chỉ trái.
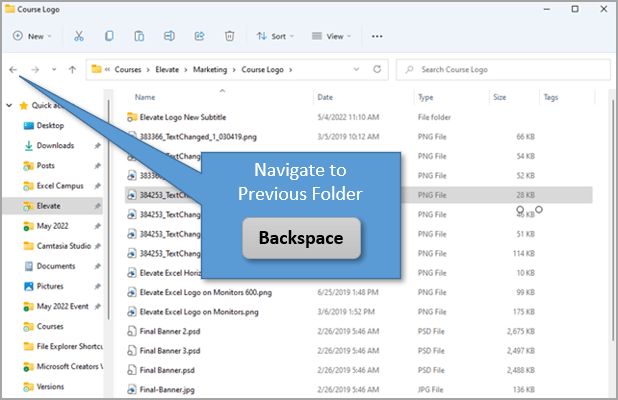
Một tùy chọn thay thế là sử dụng Alt+ ←. Tương tự, Alt+ → sẽ chuyển bạn đến thư mục tiếp theo.
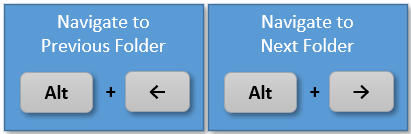
6. Điều hướng đến Thư mục chính
Alt+ ↑ sẽ chuyển bạn đến thư mục chính.
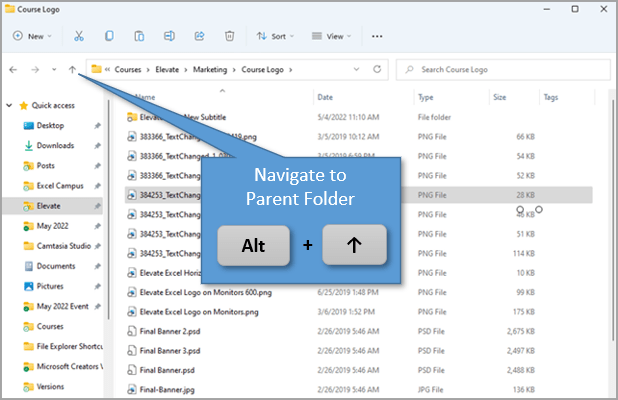
7. Đổi tên tệp và thư mục
Để chỉnh sửa hoặc đổi tên tệp hoặc thư mục, chỉ cần nhấn F2 khi tệp của bạn được chọn.
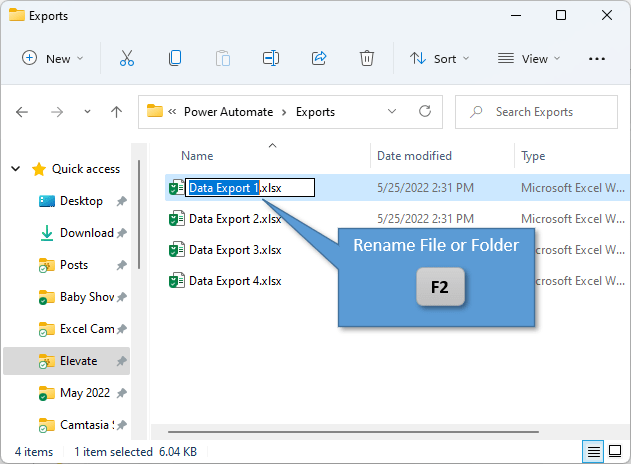
Nếu bạn cũng muốn đổi tên các tệp/thư mục tiếp theo trong danh sách của mình, bạn có thể nhấn Tab sau khi đổi tên thay vì Enter để nó chuyển bạn đến tệp tiếp theo. Đây là một cách tuyệt vời để nhanh chóng đổi tên nhiều tệp.
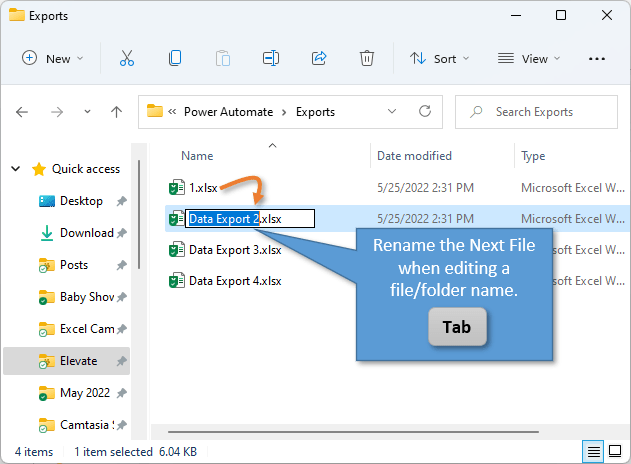
Để loại bỏ những thay đổi đó và thoát khỏi chế độ chỉnh sửa , bạn có thể nhấn Esc.
8. Chọn thanh địa chỉ
Ctrl+ L là phím tắt để điều hướng đến thanh địa chỉ và nó tự động chọn tất cả văn bản trong thanh để dễ dàng sao chép.
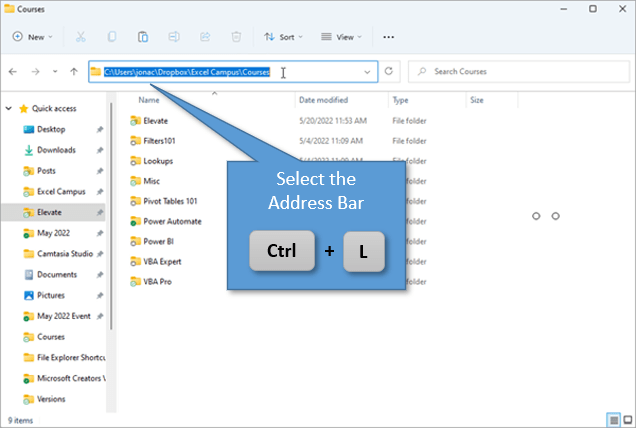
9. Tìm kiếm File Explorer
Để điều hướng đến trường Tìm kiếm, chỉ cần nhấn Ctrl+ F. Sau đó, bạn có thể nhập bất kỳ thứ gì bạn đang tìm kiếm và nhấn Enter để xem tất cả các tệp trong thư mục hiện tại có chứa từ đó.