Âm thanh là một phần quan trọng trong trải nghiệm sử dụng máy tính hàng ngày của chúng ta. Khi bạn nâng cấp hệ điều hành hay cài đặt lại Windows mới. Đây là nguyên nhân dẫn đến máy tính của bạn mất driver âm thanh. Vậy cách xử lý này như thế nào? Đừng lo lắng! Chúng tôi sẽ hướng dẫn bạn cách cài đặt driver âm thanh Windows 10 một cách đơn giản và nhanh chóng. Hãy cùng khám phá để có trải nghiệm âm thanh tốt nhất trên thiết bị của bạn nhé!
Cài driver âm thanh cho win 10
Để tải driver âm thanh cho win 10, bạn thực hiện theo các bước sau:
- Bước 1: Nhấn giữ phím Windows + R, khi hộp thoại Run hiện ra bạn gõ lệnh devmgmt.msc rồi bấm OK để truy cập Device Manager
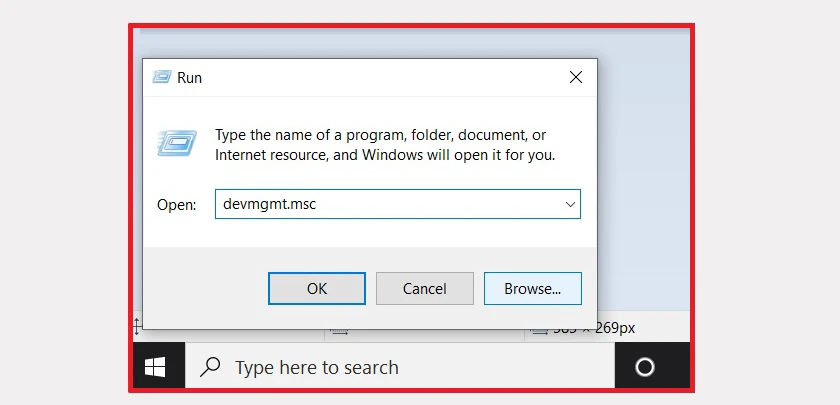
- Bước 2: Sau đó, bạn tìm tới phần Sound, video and game controllers (ký hiệu hình chiếc loa).
- Bước 3: Tiếp đến khi click vào, tại cửa sổ sẽ xuất hiện các driver thiết bị liên quan (thường sẽ là Realtek High Definition Audio hoặc High Definition Audio Device).
- Bước 4: Click chuột phải vào driver này, chọn Uninstall device, bấm Yes khi được hỏi để xoá driver này khỏi máy tính.
Lưu ý nên ghi lại tên driver này để tìm lại nếu phải cài thủ công nhé.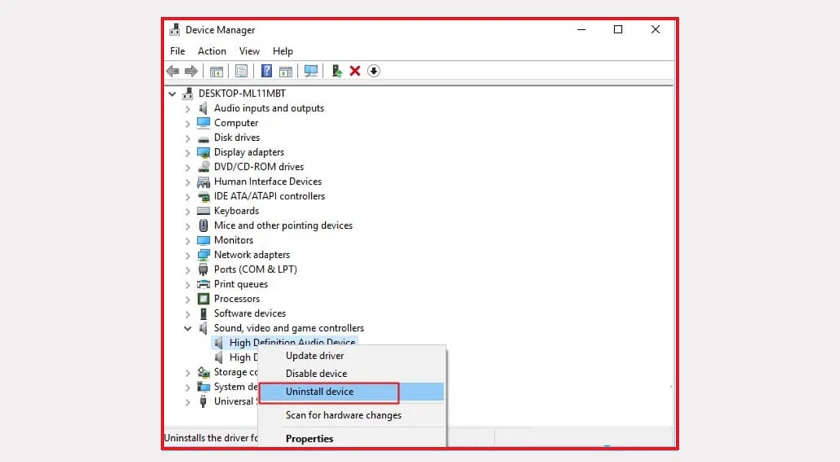
- Bước 5: Sau khi đã xóa được driver, bạn tiến hành cài lại driver mới.
- Bước 6: Bước này có nhiều cách khác nhau bạn click chuột phải vào mục Sound, video and game controllers và chọn Scan for hardware changes.
- Bước 7: Cách tiếp theo thì bạn cần khởi động lại máy và để hệ thống tự quét và cài lại driver.
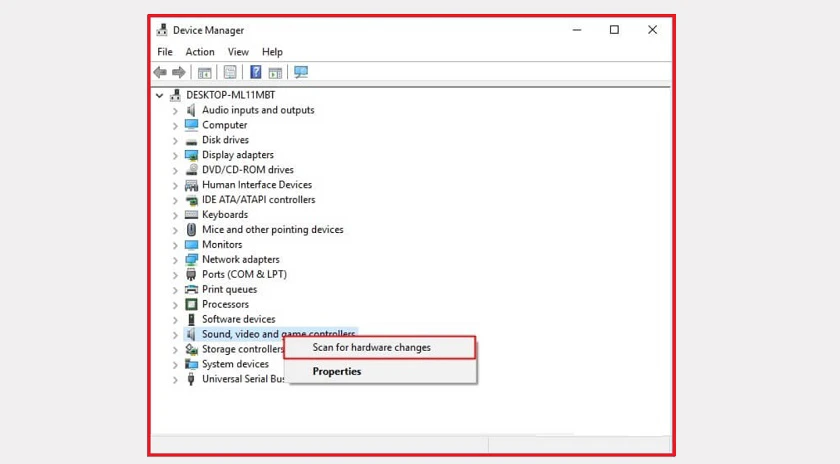
Cài driver bluetooth trên windows 10
Để thực hiện thủ thuật máy tính cài driver bluetooth cho win 10, ta làm như sau:
- Bước 1: Click chuột phải mục Start hoặc nhấn giữ 2 phím Windows+X và chọn Device Manager
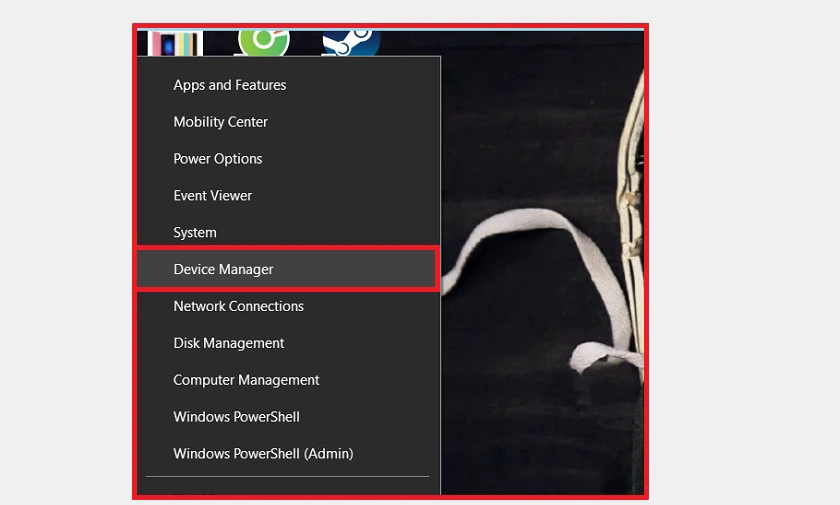
- Bước 2: Tại màn hình sẽ xuất hiện cửa sổ Device Manager.
- Bước 3: Ở cửa sổ này bạn tìm tùy chọn có tên Bluetooth và mở rộng Bluetooth bằng cách click vào mũi tên hướng xuống dưới.
- Bước 4: Nhấp chuột phải vào Bluetooth mà bạn sử dụng, chọn tùy chọn Update Driver.
- Bước 5: Sau đó chọn Yes nếu có lời nhắc hiện ra
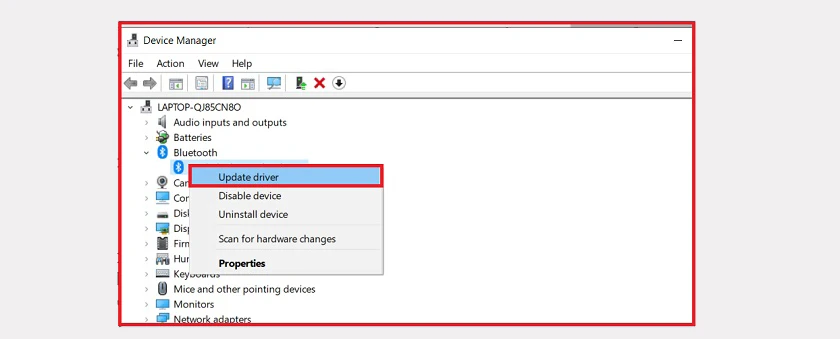
- Bước 6: Khi driver của bạn đã sẵn sàng cài đặt, bạn có thể tìm và lựa chọn update luôn, hoặc nếu không có sẵn, bạn có thể để Windows tìm driver cho mình việc nhấn click chọn tùy chọn đầu tiên và hoàn tất quy trình cập nhật.
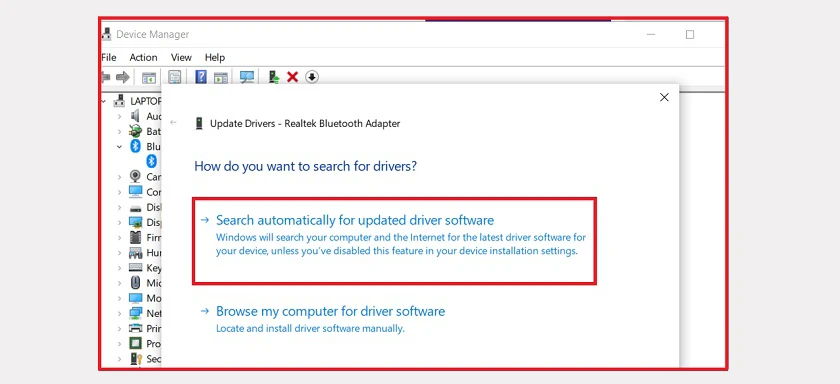
- Bước 7: Sau khi quá trình này kết thúc, hãy đóng cửa sổ device manager và khởi động lại PC của bạn. Nếu vẫn chưa thành công, bạn làm tiếp các sau đây:
- Bước 8: Bạn có thể chọn mục thứ hai Browse my computer for driver software
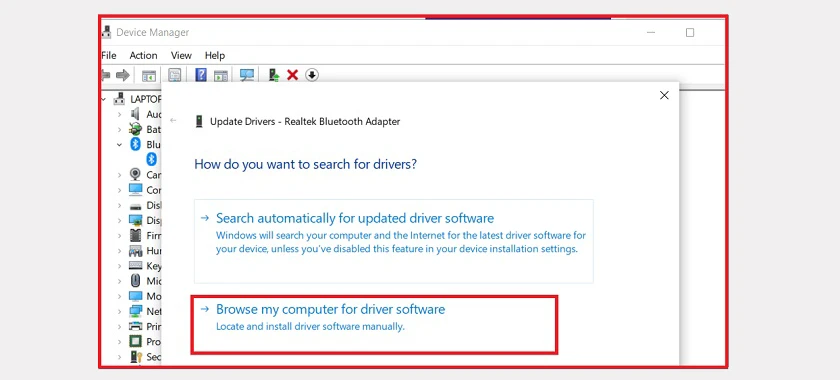
- Bước 9: Nhấn chọn vào Let me pick from a list of device drivers on my computer
- Bước 10: Click chọn driver thích hợp từ danh sách và nhấp vào Next.
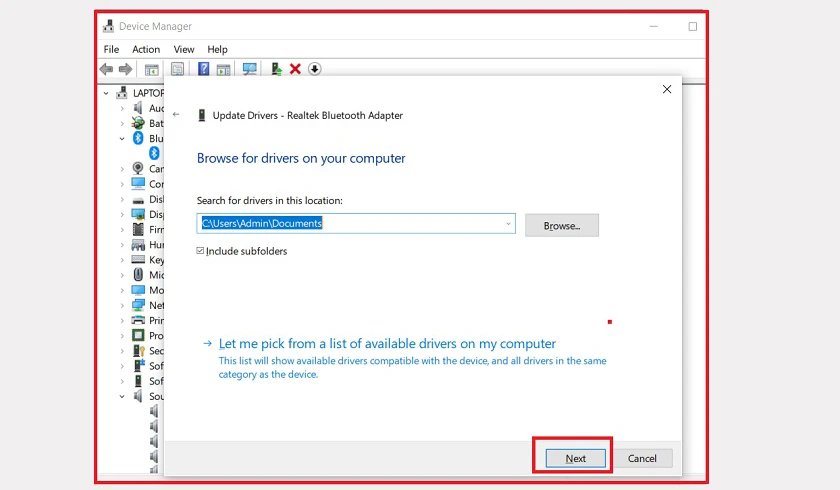
- Bước 11: Sau khi quá trình cài đặt xong, hãy đóng cửa sổ device manager và khởi động lại PC của bạn.
Bạn không có nhu cầu sử dụng bảo mật cho máy tính? Xem ngay cách tắt mật khẩu Win 10 cho máy tính tại đây!
Cài driver headphone cho win 10
- Bước 1: Bước đầu tiên khi cài driver Headphone cho Win 10, chúng ta hãy kiểm tra lại driver trước nhé.
- Bước 2: Nhấn giữ tổ hợp phím Windows + R sau đó gõ hdwwiz.cpl rồi nhấn OK.
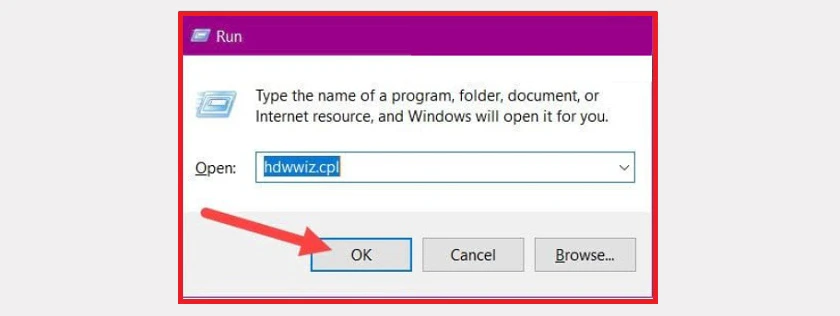
- Bước 3: Sau đó cửa sổ Device Manager sẽ xuất hiện tại đây bạn đi tìm driver Sound ở dưới rồi nhấn Disable device để tắt nó đi. Sau đó chọn yes.
- Bước 4: Tiếp đến chấp nhận khởi động lại máy để hệ thống thực thi yêu cầu trên của bạn.
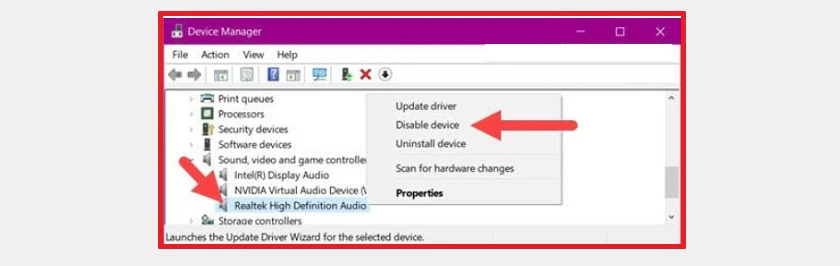
- Bước 5: Sau khi quá trình khởi động hoàn tất chúng ta vào lại phần Device Manager, chọn Action trên thanh menu và nhấn vào Scan for hardware changes.
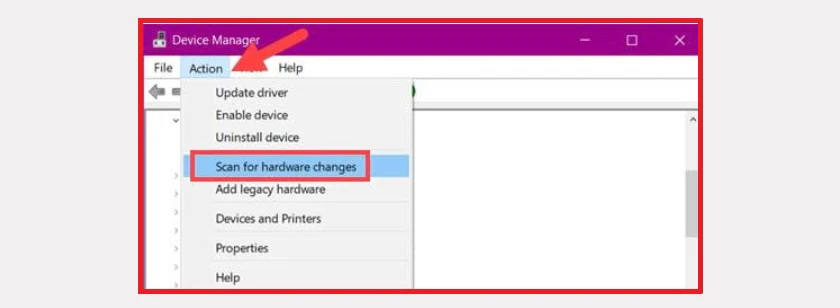
Cài driver card màn hình win 10
- Bước 1: Sử dụng phím Windows + R > gõ lệnh dxdiag > nhấn OK hoặc nhấn Enter.
- Bước 2: Trong Cửa sổ của Công cụ chuẩn đoán DirectX (DirectX Diagnostic Tool), bạn đọc chuyển sang tab Display.
- Bước 3: Ngay sau đó bạn chuyển sang tab Render để kiểm tra tên và phiên bản card màn hình rời.
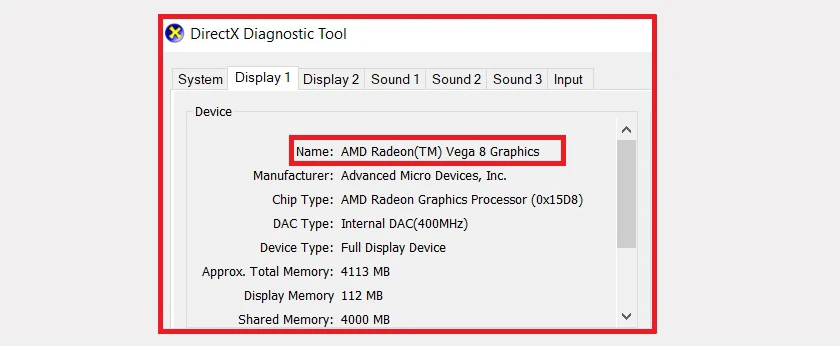
Khi đã kiểm tra được card màn hình bạn truy cập vào các trang web hỗ trợ tìm driver theo dòng máy của các nhà sản xuất laptop. Ngoài ra bạn có thể vào của riêng từng nhà sản xuất như Asus, Lenovo, Acer,…nhé, bởi mỗi nhà sản xuất sẽ có một file tải driver khác nhau và thích hợp với máy tính của hãng đó mà thôi. Hy vọng chỉ với những cách đơn giản phía trên bạn đã biết cách cài driver âm thanh cho win 10.


