Chọn cách sử dụng bàn phím rời cho laptop không chỉ giúp bạn thao tác phím dễ dàng hơn. Mà còn mang lại cảm giác gõ phím thoải mái và êm ái khi nhập liệu. Dưới đây, Điện Thoại Vui sẽ hướng dẫn bạn, cách kết nối và sử dụng bàn phím rời cho laptop, nhanh chóng và hiệu quả. Mời bạn xem ngay!
Hướng dẫn cách sử dụng bàn phím rời cho laptop hiệu quả
Dưới đây là các bước hướng dẫn kết nối và cách sử dụng bàn phím rời cho laptop một cách hiệu quả.
Kết nối qua đầu thu USB
Để kết nối keyboard rời thông qua cổng USB ta làm các bước như sau:
Bước 1: Cắm đầu thu USB của bàn phím vào cổng USB trên laptop.
Bước 2: Chờ một chút để laptop nhận diện và cài đặt driver cho bàn phím mới.
Bước 3: Kiểm tra bằng cách gõ thử để đảm bảo bàn phím đã hoạt động.

Lưu ý rằng, nếu bàn phím rời của bạn có công tắc nguồn. Hãy kiểm tra kỹ xem nó đã được bật chưa, để đảm bảo kết nối và sử dụng một cách trơn tru.
Cách sử dụng bàn phím rời cho laptop Windows 10 qua Bluetooth
Với các bàn phím rời không dây và cần kết nối qua Bluetooth, cần thực hiện các bước sau đây:
Bước 1: Mở cài đặt Bluetooth trên laptop Windows 10.
Bước 2: Bật chế độ Bluetooth trên bàn phím rời.
Bước 3: Tìm kiếm tên của keyboard tời và kết nối với keyboard từ danh sách thiết bị khả dụng.
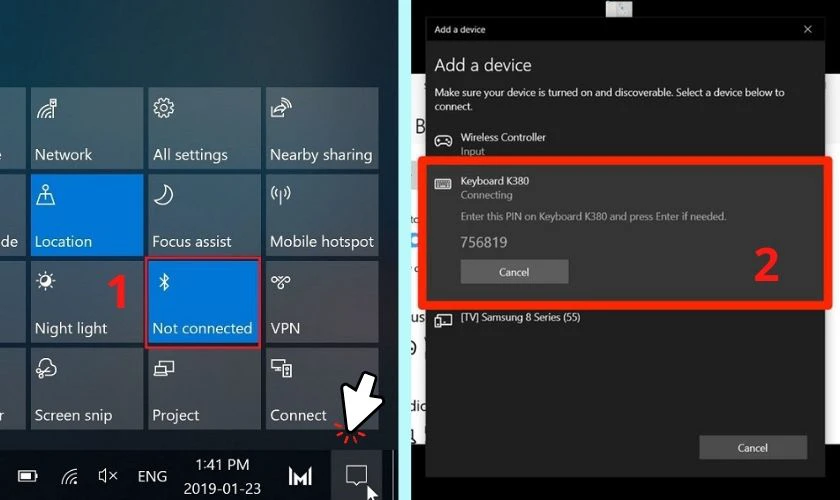
Quá trình tìm kiếm thiết bị Bluetooth mất từ vài giây đến vài phút để nhận diện và kết nối. Sau khi kết nối thành công, người dùng cần kiểm tra bàn phím đã hoạt động hay chưa, bằng cách gõ thử một vài phím.
Cách sử dụng bàn phím rời cho laptop hệ MacOS qua Bluetooth
Kết nối và cách sử dụng bàn phím rời cho laptop của Windows và MacOS có phần tương tự nhau:
Bước 1: Mở cài đặt Bluetooth trên laptop MacOS.
Bước 2: Bật chế độ Bluetooth hoặc mở nút nguồn trên bàn phím rời.
Bước 3: Chọn bàn phím từ danh sách thiết bị khả dụng hoặc nhập mã ghép nối (nếu cần), sau đó xác nhận kết nối.
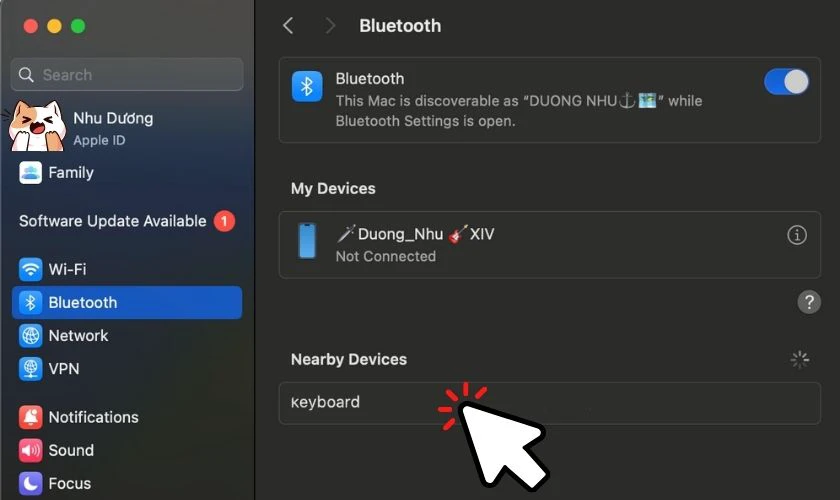
Chỉ cần qua các bước đơn giản như trên, là bạn đã kết nối thành công keyboard rời, cho các thiết bị hệ MacOS. Ngoài ra, nếu muốn sử dụng bàn phím rời cho iPad, bạn có thể dùng cách trên để kết nối.
Cách sử dụng bàn phím rời có dây cho laptop
Nếu cần kết nối bàn phím rời có dây cho laptop chỉ cần thực hiện các bước như sau:
Bước 1: Cắm dây cáp USB của bàn phím vào cổng USB trên laptop.
Bước 2: Đợi laptop nhận diện và cài đặt driver cho bàn phím.
Bước 3: Gõ thử để kiểm tra xem bàn phím đã hoạt động chưa.
Ngoài ra, bạn nên kiểm tra thích tương thích của cổng kết nối giữa keyboard rời và laptop. Nếu chúng khác kiểu kết nối, bạn cần trang bị thêm bộ chuyển đổi, để việc sử dụng diễn ra nhanh chóng và tiện lợi.
Bàn phím rời cho laptop có những loại nào?
Bàn phím rời cho laptop được chia thành nhiều loại khác nhau, tùy thuộc vào phương thức kết nối và kiểu thiết kế để phục vụ cho các nhu cầu sử dụng khác nhau.
Theo phương thức kết nối
Đây là bảng chi tiết về các loại bàn phím rời cho laptop dựa trên phương thức kết nối:
| Loại bàn phím | Đặc điểm |
| Bàn phím USB | Kết nối qua cổng USB, dễ dàng cắm và có thể sử dụng ngay. |
| Bàn phím Bluetooth | Kết nối chuẩn không dây Bluetooth, cần chờ đợi vài giây đến vài phút để ghép nối, trước khi sử dụng. |
| Bàn phím RF | Kết nối không dây qua đầu thu USB, tiện lợi và ít bị nhiễu. |
Dựa theo bảng phân loại các phương thức kết nối trên. Bạn có thể dễ dàng chọn loại bàn phím rời có cổng kết nối phù hợp nhất với sở thích và nhu cầu sử dụng của mình.
Theo kiểu thiết kế
Dưới đây là bảng tóm tắt những đặc điểm cơ bản, của các loại bàn phím rời cho laptop:
| Loại bàn phím | Đặc điểm |
| Bàn phím cơ (Mechanical Keyboard) | Sử dụng cơ chế phím vật lý, phản hồi phím nhanh, mang cảm giác gõ tốt và độ bền cao. Tuy nhiên kích thước hơi lớn và có giá thành cao hơn các loại còn lại. |
| Bàn phím giả cơ (Membrane Keyboard) | Giá thành phải chăng, trải nghiệm tương tự như bàn phím cơ. Có giá thành thấp, nên độ bền không cao như Mechanical Keyboard. |
| Bàn phím văn phòng | Thiết kế nhỏ gọn, phím bấm êm ái. Dễ sử dụng cho nhiều đối tượng người dùng, vì dễ dùng và không chiếm nhiều diện tích |
Ngoài ra, còn có một số loại bàn phím rời cho laptop khác chuyên dùng cho một số nghề nghiệp đặc thù như: Bàn phím gaming (chuyên chơi game), bàn phím thái công học (chuyên dụng cho lập trình viên),..
Nguyên nhân không sử dụng được bàn phím rời cho laptop
Có nhiều nguyên nhân khiến bàn phím rời không hoạt động trên laptop của bạn, dưới đây là một số nguyên nhân phổ biến:
- Bàn phím chưa được kết nối đúng cách.
- Cổng USB hoặc kết nối Bluetooth bị lỗi.
- Driver bàn phím chưa được cài đặt hoặc bị lỗi.
- Bàn phím bị hỏng phần cứng.
- Laptop bị nhiễm virus hoặc phần mềm độc hại nên không thể cài driver cho bàn phím rời.
- Cài đặt hệ điều hành không tương thích.

Việc xác định đúng nguyên nhân sẽ giúp bạn khắc phục sự cố một cách nhanh chóng và hiệu quả.
Cách khắc phục lỗi cho laptop không nhận bàn phím rời khi sử dụng
Không những biết cách sử dụng bàn phím rời cho laptop, người dùng cũng nên biết một số phương pháp khắc phục các lỗi. Mỗi khi các thiết bị này gặp lỗi:
Khởi động lại máy tính
Khởi động lại máy tính là cách đơn giản nhất để giải quyết nhiều vấn đề kỹ thuật. Quá trình khởi động lại sẽ giúp làm mới các kết nối phần cứng và phần mềm. Từ đó, có thể khắc phục các xung đột tạm thời và làm cho bàn phím rời hoạt động trở lại.
Do các phần mềm diệt virus
Các phần mềm diệt virus có thể làm gián đoạn kết nối của các thiết bị ngoại vi, bao gồm cả bàn phím rời. Chúng thường có xu hướng loại bỏ các driver mới được cài đặt vào laptop, vì chúng đánh giá driver này như mối đe dọa.

Điều này dẫn đến tình trạng bàn phím rời không hoạt động, khi kết nối lần đầu. Đặc biệt là với các loại bàn phím rời có dây và nhận kết nối qua cổng đầu thu USB.
Vệ sinh cổng kết nối
Kiểm tra cổng USB hoặc cổng kết nối khác trên laptop để đảm bảo không có bụi bẩn hoặc dị vật gây cản trở. Sử dụng bình khí nén hoặc tăm bông để vệ sinh cổng kết nối một cách cẩn thận. Đảm bảo rằng không có gì ngăn chặn sự tiếp xúc giữa cổng và đầu cắm của bàn phím.
Mở khóa cổng USB
Cách sử dụng bàn phím rời cho laptop, đặc biệt là các loại có dây hoặc đầu thu USB. Người dùng cần lưu ý một số vấn đề về phần mềm bảo mật, khi chúng có thể khóa các cổng USB. Nhằm ngăn chặn việc sử dụng thiết bị ngoại vi không mong muốn.
Hãy kiểm tra trong BIOS hoặc cài đặt hệ thống để xem, có cổng USB nào bị khóa hay không. Chỉ cần mở khóa và vô hiệu việc bảo vệ, bàn phím rời của bạn đã có thể hoạt động bình thường.
Cập nhật Driver bàn phím
Driver bàn phím cũ hoặc không tương thích có thể gây ra sự cố kết nối. Để khắc phục, hãy truy cập trang web của nhà sản xuất bàn phím hoặc laptop để tải và cài đặt phiên bản driver mới nhất.
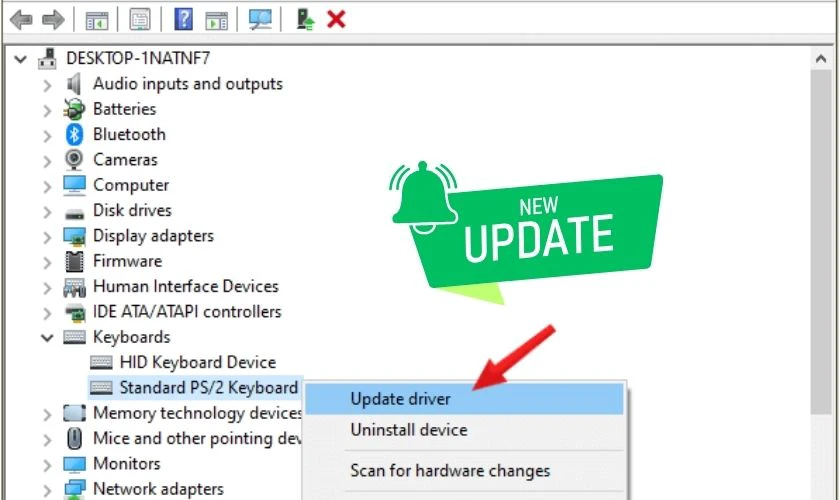
Quá trình cập nhật driver trên Windows và MacOS đều tương tự nhau. Việc cập nhật này có thể giải quyết nhiều vấn đề liên quan đến tương thích phần mềm.
Cài đặt lại bàn phím bị lỗi
Nếu bàn phím vẫn không hoạt động, bạn thử gỡ và cài đặt lại bàn phím, trong phần cài đặt của hệ điều hành. Truy cập vào Device Manager trên Windows hoặc System Preferences trong MacOS, gỡ bỏ bàn phím. Sau đó kết nối lại với bàn phím rời, để hệ điều hành cài đặt lại driver.
Bảo hành và sửa chữa tại trung tâm uy tín
Nếu tất cả các giải pháp trên không hiệu quả. Bạn nên mang bàn phím rời đến trung tâm bảo hành và sửa chữa uy tín để kiểm tra và khắc phục lỗi.

Kết luận
Trên đây chi tiết cách sử dụng bàn phím rời cho laptop đơn giản và nhanh chóng. Việc sử dụng bàn phím rời không chỉ giúp bảo vệ bàn phím laptop mà còn nâng cao hiệu suất làm việc của bạn.


