Dùng máy tính một thời gian bạn sẽ phải quét ổ cứng để tránh tình trạng xử lý chậm. Việc này có thể ảnh hưởng đến quá trình làm việc của bạn. Vậy làm sao để kiểm tra ổ cứng có đang bị lỗi hay không? Cùng tìm hiểu qua bài viết lần này nhé.
Tại sao cần quét ổ cứng trên laptop?
Quét ổ cứng trên laptop giúp sửa lỗi không mở được tệp, chương trình máy hoạt động không ổn định. Một vài trường hợp, tệp hay chương trình sẽ bị đóng đột ngột khi bạn đang sử dụng.
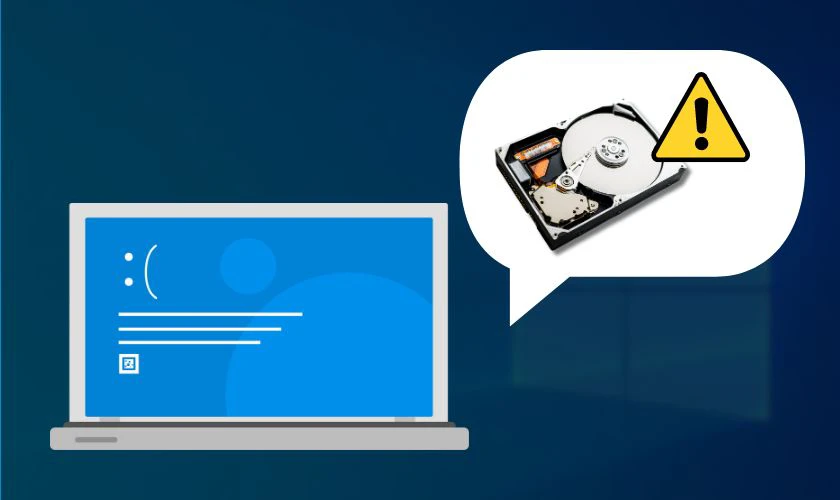
Các lỗi này sẽ khiến bạn chậm tiến độ trong công việc. Có thể làm mất dữ liệu của phần mềm nếu đột ngột tắt. Bạn cần quét ổ cứng để tránh tình trạng này.
Các cách quét ổ cứng đơn giản
Có nhiều cách để quét ổ cứng của máy tính hay laptop. Cùng Điện Thoại Vui tìm hiểu những cách đơn giản và hiệu quả sau đây nhé:
Quét ổ cứng bằng Error Checking
Error Checking là một công cụ quét ổ cứng của chính Windows. Có chức năng kiểm tra, phát hiện lỗi từ ổ cứng và sửa một số lỗi liên quan nhất định. Thời gian kiểm tra sẽ dài nếu dung lượng ổ cứng của bạn lớn và ngược lại.
Để sử dụng Error Checking trên Window 10, ban thực hiện theo các bước dưới đây:
Bước 1: Click phải chuột vào biểu tượng Windows trên thanh tác vụ, chọn File Explorer
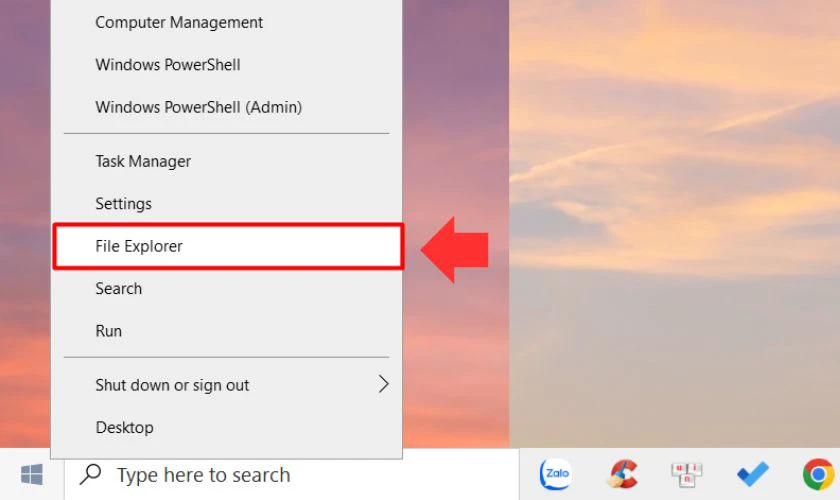
Bước 2: Chọn This PC ở cột bên trái. Sau đó, click phải chuột vào ổ đĩa mà bạn muốn kiểm tra, chọn Properties.

Bước 3: Chuyển sang mục Tools, tại phần Error Checking chọn Check. Tiếp theo, chọn Scan drive.
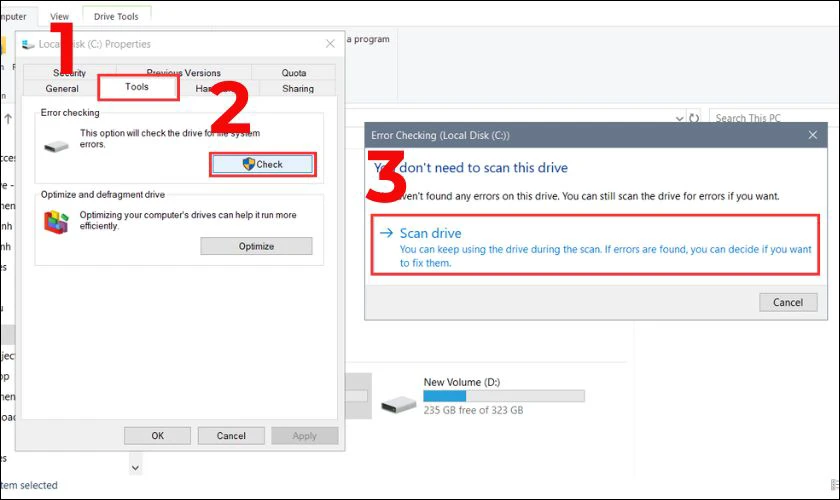
Ổ đĩa của bạn sẽ được quét sau đó và phần mềm sẽ hiện các lỗi nếu có. Một số lỗi có thể khắc phục trực tiếp, một số lỗi phải thay cả phần cứng máy.
Quét ổ cứng bằng Command Prompt
Cách quét ổ cứng bằng Command Prompt đơn giản và hiệu quả. Bạn chỉ cần thực hiện theo quy trình đơn giản sau đây:
Bước 1: Nhấn phím Windows để bật cửa sổ lên và nhập “cmd” vào ô tìm kiếm (Search). Kết quả tìm kiếm sẽ hiện lên Command Prompt.
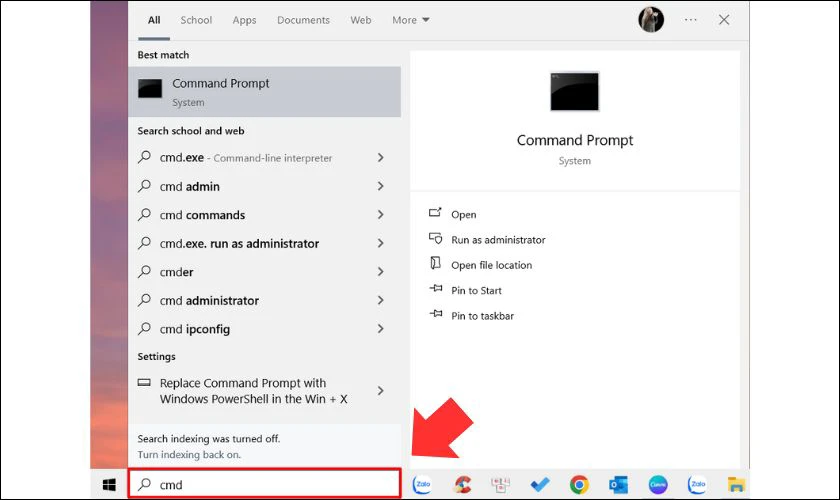
Bước 2: Click phải chuột vào kết quả đầu tiên Command Prompt.Sau đó, chọn mục Run as administrator.
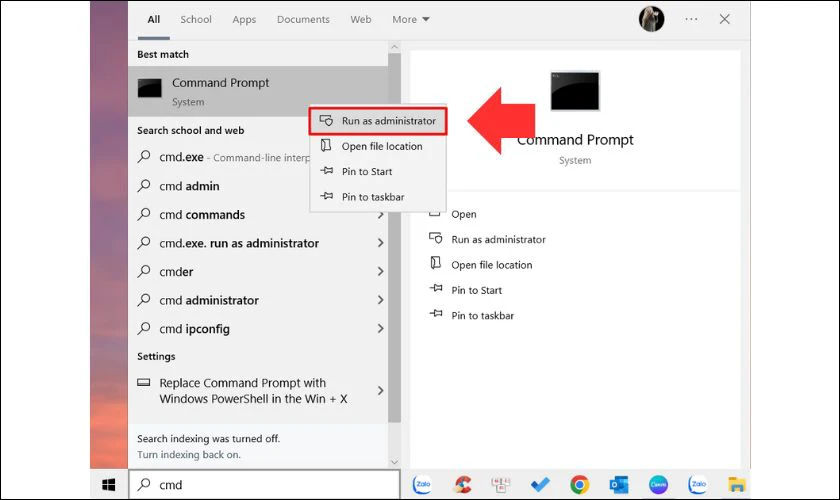
Bước 3: Tại cửa sổ của Command Prompt, nhập từ bàn phím chkdsk C: /f sau cụm C:\Windows\system32>.
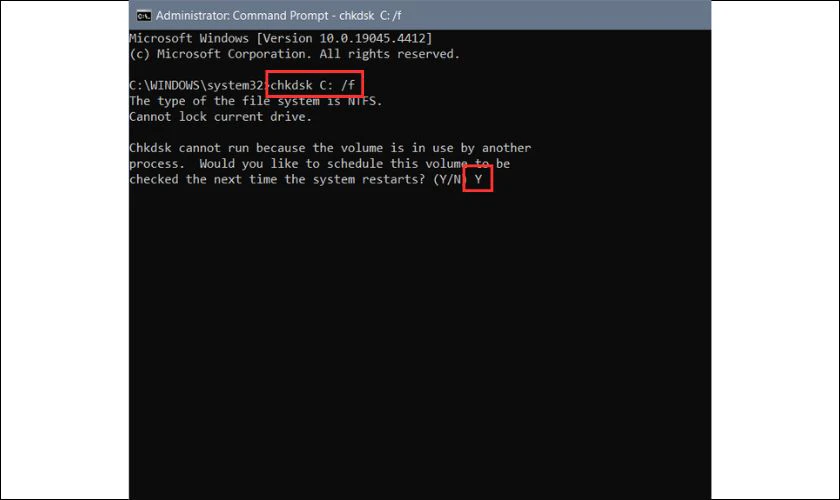
Bước 4: Nhập Y để hệ thống tự động quét ổ đĩa trong lần mở máy tiếp theo.
Nếu bạn đang cần quét ổ cứng ngay thì thực hiện các cách khác. Cách này chỉ hỗ trợ quét trong lần khởi động máy tính kế tiếp.
Quét ổ cứng bằng Disk Cleanup
Một công cụ quét ổ cứng hiệu quả khác của Windows là Disk Cleanup. Cùng Điện Thoại Vui tìm hiểu cách sử dụng công cụ này nhé:
Bước 1: Click phải chuột vào biểu tượng Windows trên thanh tác vụ, chọn File Explorer
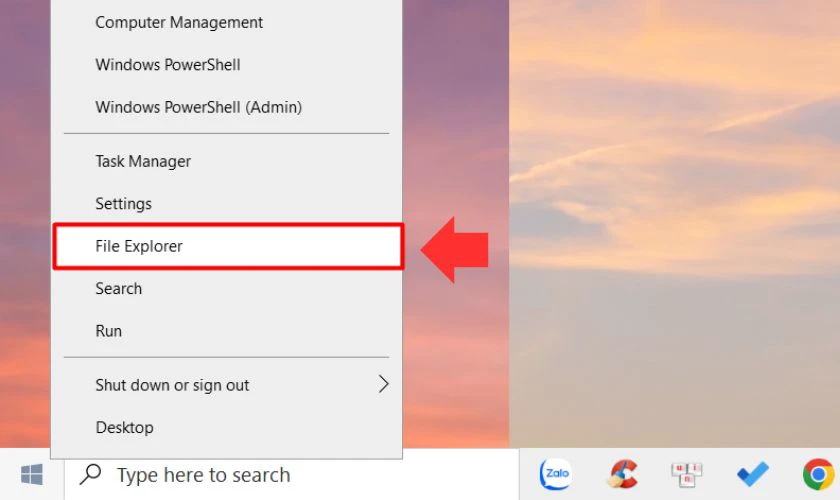
Bước 2: Chọn This PC ở cột bên trái. Sau đó, click phải chuột vào ổ đĩa mà bạn muốn quét, chọn Properties.
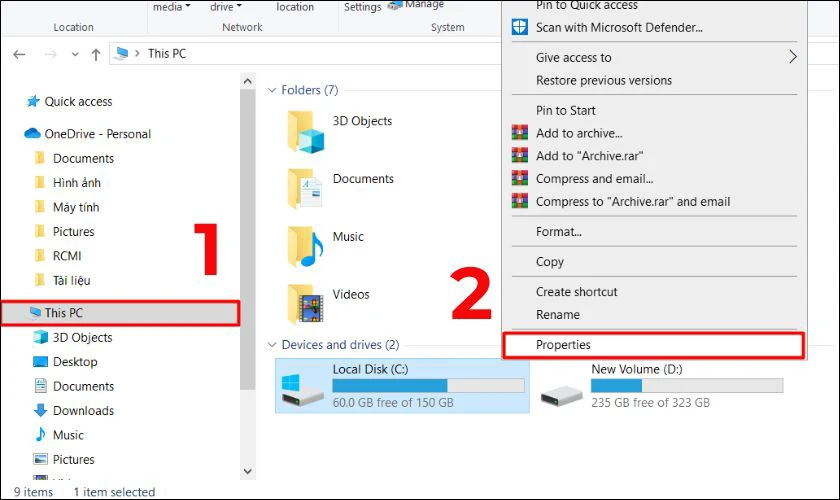
Bước 3: Ở mục General, chọn nút Disk Cleanup.
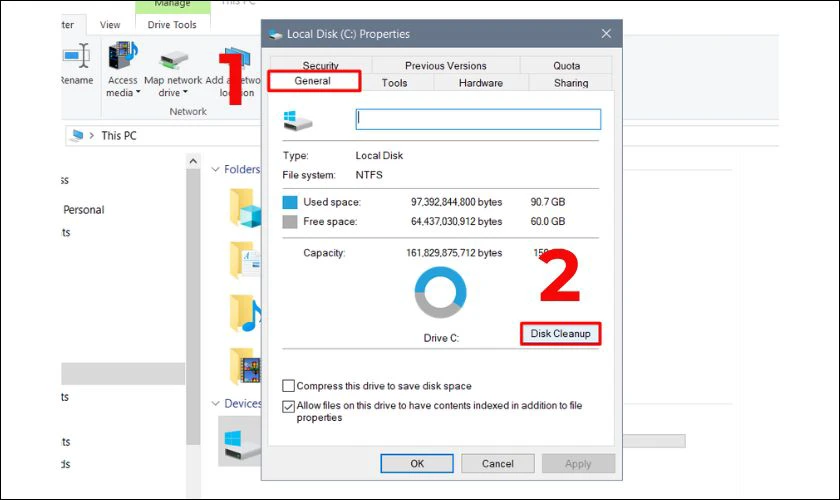
Bước 4: Hộp thoại Disk Cleanup hiện ra, bạn chọn OK rồi chọn tiếp Delete Files.
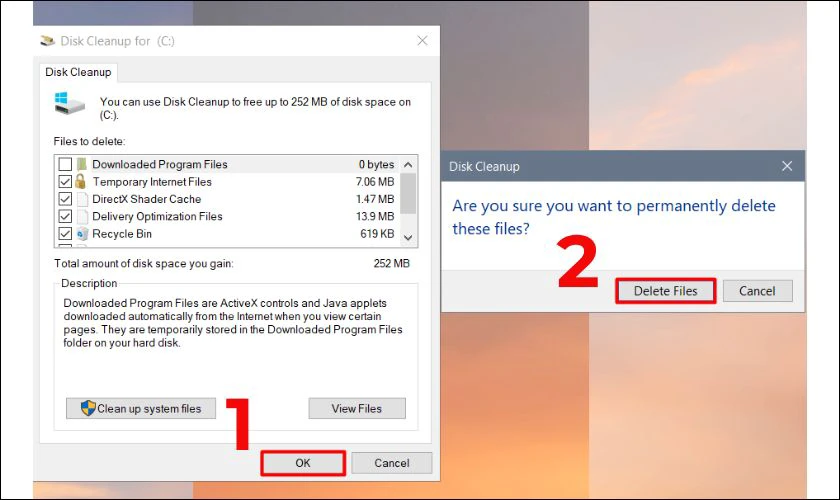
Các tệp rác, tệp tạm thời của hệ thống sẽ được dọn sạch. Bạn cần lưu ý khi dùng chức năng này khi các tệp đã xóa thì không lấy lại được.
Sử dụng Disk Cleanup để xóa file hệ thống
Thực hiện tương tự như quét ổ cứng bằng Disk Cleanup. Nhưng ở bước 4, thay vì chọn OK ta chọn mục Clean up system files.
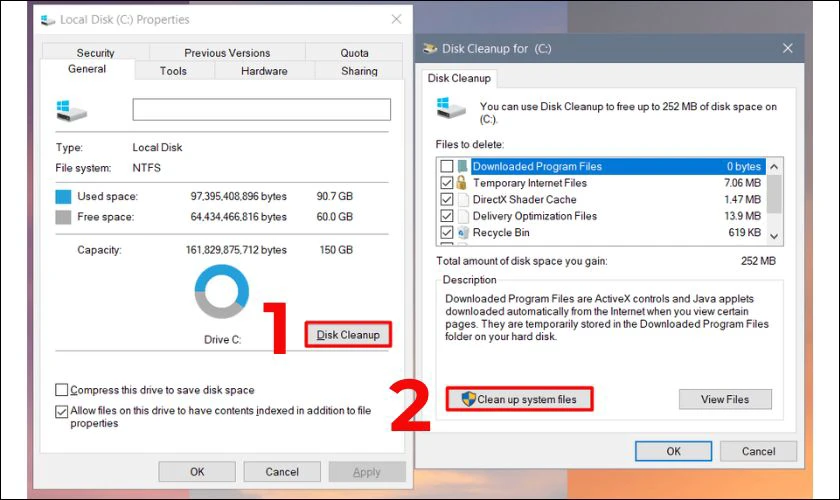
Sau khi chọn, cửa sổ lựa chọn tệp bạn muốn xóa hiện ra. Bạn có thể linh hoạt xóa các mục sau:
- Windows Update Cleanup.
- Windows Defender Antivirus.
- Windows upgrade log files.
- Temporary internet files.
- System created Windows Error Reporting files.
- Delivery Optimization files.
- Recycle Bin.
- Temporary files.
- Thumbnails.
Các mục này sau khi xóa vẫn bảo đảm an toàn cho máy tính. Thiết bị không bị ảnh hưởng và vẫn hoạt động bình thường.
Chống phân mảnh ổ đĩa
Chống phân mảnh ổ đĩa là một cách quét ổ cứng để cải thiện hiệu suất hoạt động. Tính năng sẽ tập hợp các tệp rải rác, phân mảnh trong ổ đĩa lại gần nhau tại một chỗ. Từ đó, ổ đĩa có thể tăng tốc tìm kiếm khi chỉ làm việc ở một khu vực nhất định.
Windows sẽ tự động thực hiện chống phân mảnh ổ cứng vào những lúc tắt máy. Nhưng nếu bạn muốn thực hiện thủ công, hãy làm theo các bước sau:
Bước 1: Click phải chuột vào biểu tượng Windows trên thanh tác vụ, chọn File Explorer
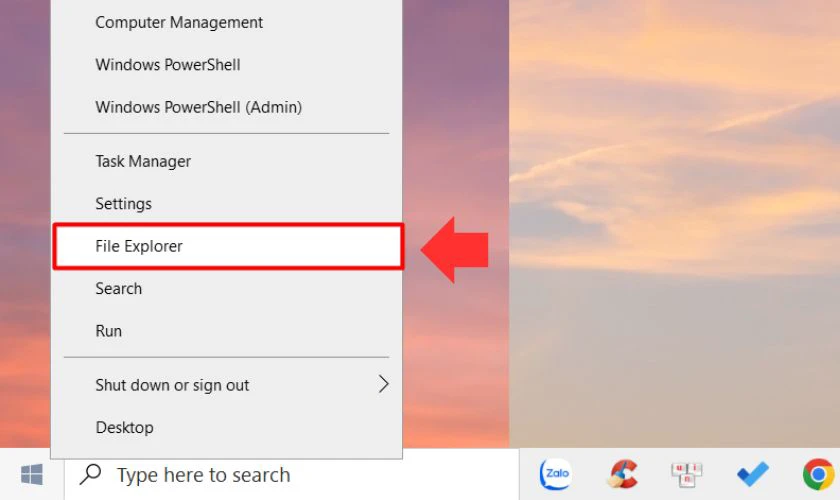
Bước 2: Chọn This PC ở cột bên trái. Sau đó, click phải chuột vào ổ đĩa mà bạn muốn quét, chọn Properties.
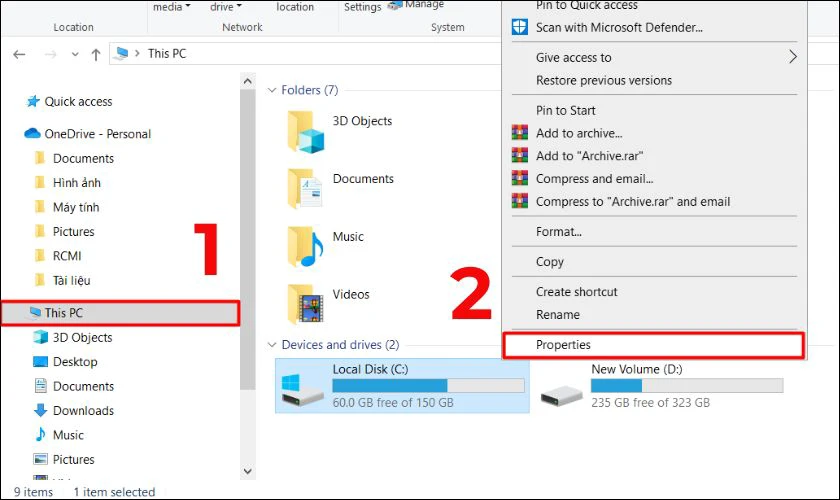
Bước 3: Chọn mục Tools, sau đó chọn nút Optimize trong phần Optimize and defragment drive.
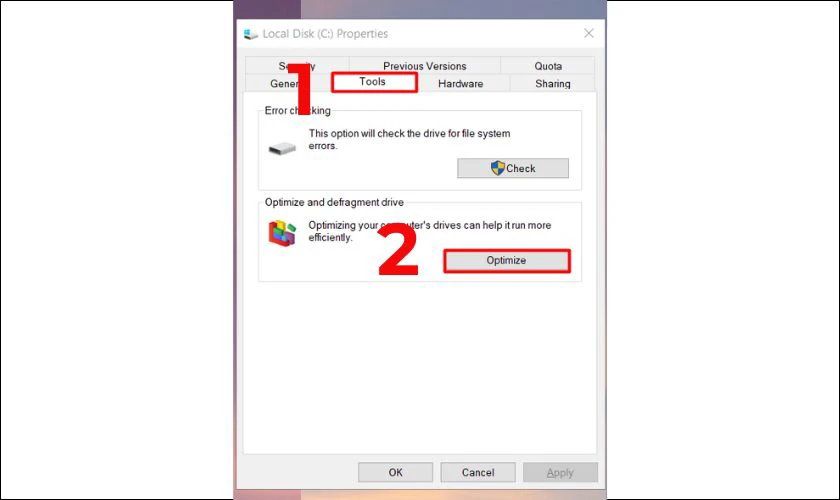
Bước 4: Chọn ổ đĩa cần thực hiện, chọn Analyze để xem ổ đĩa có cần chống phân mảnh hay không. Nếu có, chọn Optimize.
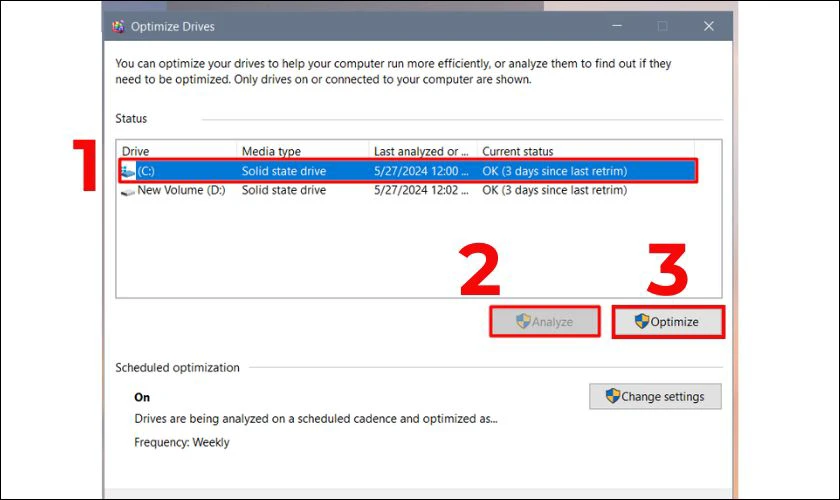
Bước 5: Ngoài ra, bạn có thể thay đổi tần suất Windows tự động thực hiện chống phân mảnh ổ cứng. Để thực hiện, bạn làm tương tự như trên đến bước 3, chọn Change settings.
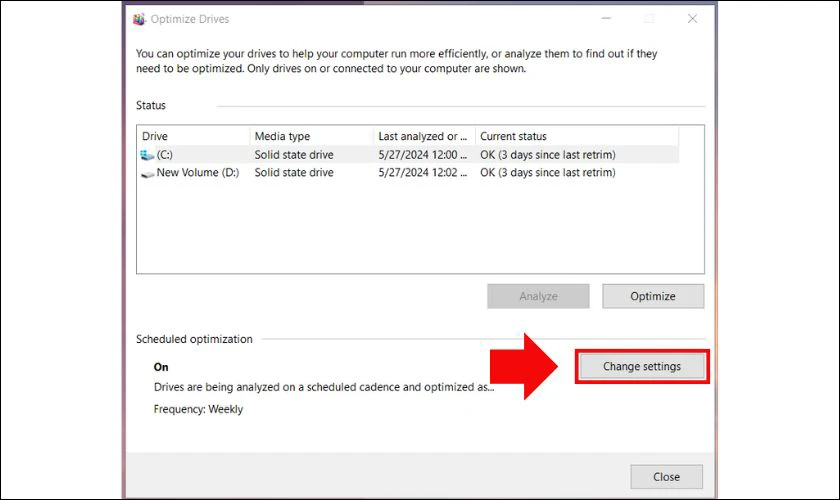
Bước 6: Tiếp đó, đánh dấu vào ô Run on a schedule và chọn tần suất phù hợp (hàng ngày, hàng tuần hay hàng tháng). Đánh dấu tiếp vào vô Increase task priority. Cuối cùng chọn Choose để lựa chọn ổ đĩa cần thực hiện và nhấn OK.
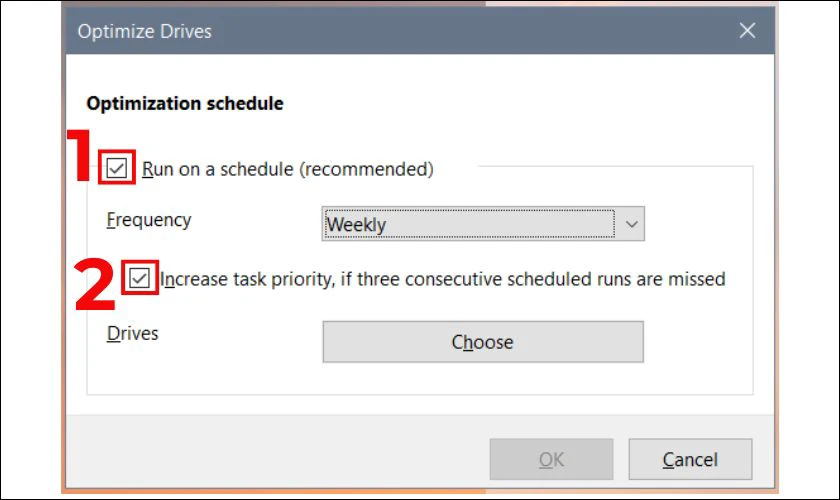
Và đó là các cách quét ổ cứng mà bạn có thể thực hiện trên Windows 10. Sau khi thực hiện, máy tính sẽ hoạt động nhanh và ổn định hơn. Nếu vẫn còn lỗi, hãy mang máy tính ra các cửa hàng sửa chữa để kiểm tra ngay.
Kết luận
Sau bài viết này, bạn đã có thể dễ dàng quét ổ cứng bằng nhiều cách trên laptop. Mong rằng bạn sẽ sử dụng tốt và chủ động hơn trong việc tối ưu hóa ổ cứng của mình.


