Cách bật đèn bàn phím MacBook là thao tác được nhiều người sử dụng quan tâm. Mở đèn bàn phím MacBook giúp tăng cường khả năng hiển thị, cải thiện trải nghiệm đánh máy. Vậy bật đèn và tắt đèn bàn phím MacBook bằng cách nào? Hãy cùng giải đáp qua bài viết dưới đây nhé!
Vì sao bật đèn bàn phím MacBook lại không lên, liệu có làm sai cách?
Cách bật đèn bàn phím MacBook là một tính năng hữu ích, đặc biệt khi làm việc trong điều kiện ánh sáng yếu. Trên thực tế có nhiều nguyên nhân dẫn đến tình trạng bật đèn bàn phím MacBook không lên. Dưới đây là một số nguyên nhân phổ biến:
- Đèn bàn phím chưa được bật: Đây là nguyên nhân phổ biến nhất khiến đèn bàn phím MacBook không sáng. Bên cạnh đó khi những thao tác này chưa được thực hiện đúng đèn bàn phím MacBook sẽ không sáng.
- Độ sáng bàn phím quá thấp: Độ sáng đèn bàn phím quá thấp là một trong những nguyên nhân khiến đèn bàn phím không hiển thị dù đã được bật. Trong trường hợp này bạn có thể tăng độ sáng đèn bàn phím MacBook.
- Chế độ tự động điều chỉnh độ sáng: Một số MacBook có tính năng tự động điều chỉnh độ sáng bàn phím dựa trên ánh sáng môi trường. Nếu tính năng này được bật, đèn bàn phím có thể không hoạt động trong môi trường sáng.
- Lỗi cài đặt: Một số trường hợp, lỗi cài đặt hệ thống có thể khiến đèn bàn phím không sáng.
- Hỏng đèn LED: Đây là nguyên nhân nghiêm trọng nhất dẫn đến tình trạng đèn bàn phím MacBook không lên. Trong trường hợp, bạn nên mang laptop của mình đến trung tâm sửa chữa để được hỗ trợ.
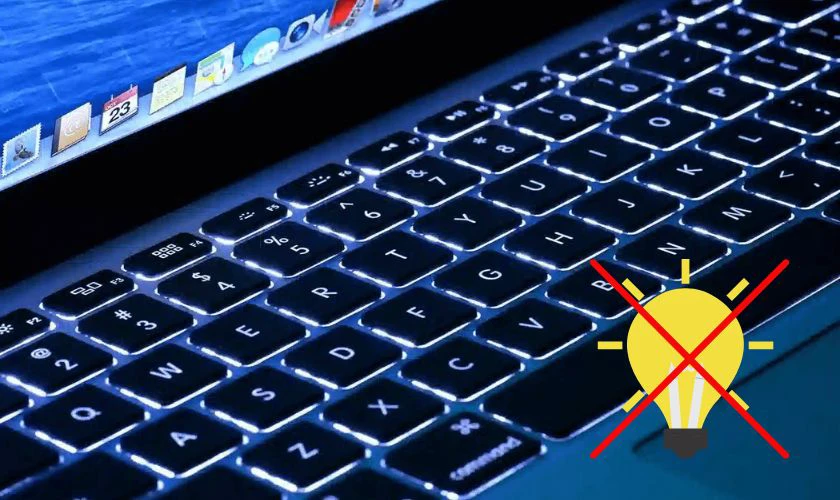
Ngoài những nguyên nhân kể trên, cách bật bàn phím MacBook sai cũng dẫn đến tình trạng đèn bàn phím không sáng.
Cách bật đèn bàn phím MacBook nhanh nhất hiện nay
Bật đèn bàn phím MacBook mang đến trải nghiệm sử dụng tốt hơn khi thực hiện đánh máy. Đồng thời hệ thống đèn bàn phím MacBook tạo ra hiệu ứng thẩm mỹ sang trọng. Vậy cách bật đèn bàn phím MacBook nào nhanh nhất hiện nay? Hãy cùng theo chân Điện Thoại Vui để tìm hiểu ngay nhé.
Điều chỉnh đèn trên thanh Touch Bar
Để điều chỉnh đèn trên thanh Touch Bar bạn thực hiện theo hướng dẫn sau:
Bước 1: Trên thanh Touch Bar, hãy nhấn vào nút có hai mũi tên hướng ra ngoài để mở rộng.
Bước 2: Nhấn vào nút tăng độ sáng (nút bên phải, có biểu tượng hình mặt trời với mũi tên hướng lên). Hoặc nút giảm độ sáng (nút bên trái, có biểu tượng hình mặt trời với mũi tên hướng xuống). Hai phím này dùng để điều chỉnh độ sáng bàn phím.
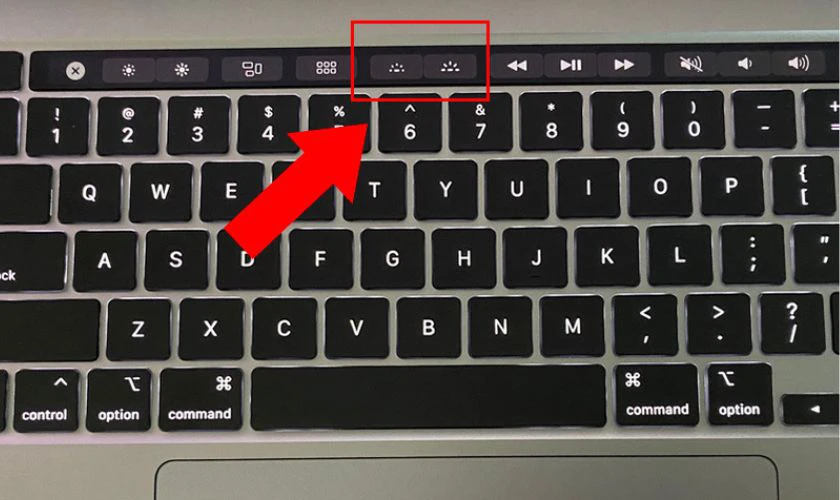
Lưu ý: Không phải tất cả các dòng MacBook đều có thanh Touch Bar. Trong trường hợp này, bạn có thể sử dụng các cách khác để điều chỉnh đèn bàn phím.
Sử dụng phím cứng trên bàn phím
Bàn phím MacBook có nhiều phím cứng với các chức năng khác nhau, trong đó có chức năng bật đèn bàn phím. Phím cứng trên bàn phím giúp bạn thực hiện thao tác nhanh chóng và hiệu quả. Bạn có thể sử dụng phím F5 để tăng độ sáng bàn phím và sử dụng phím F6 để giảm độ sáng bàn phím.
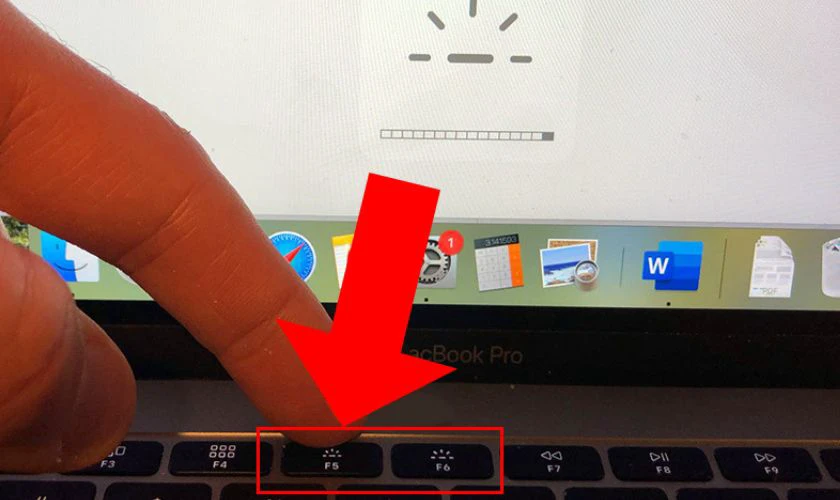
Lưu ý: Cách điều chỉnh này chỉ áp dụng cho các dòng MacBook không có Touch Bar là MacBook Air, MacBook Pro. Bên cạnh đó, các dòng máy mới với con chip M1 tính năng này cũng được thay thế. Apple đã loại bỏ các phím chức năng truyền thống, bao gồm cả phím điều chỉnh độ sáng bàn phím.
Cách bật đèn bàn phím MacBook bằng Control Center
Bật đèn bàn phím MacBook bằng Control Center là cách được nhiều người ứng dụng. Để bật đèn bàn phím, bạn thực hiện theo các bước sau:
Bước 1: Trên máy tính bạn mở mục Control Center
Bước 2: Trong mục Control Center, bạn nhấn vào biểu tượng Keyboard Brightness. Sau đó, bạn thực hiện thao tác kéo trượt thanh để điều chỉnh độ sáng bàn phím phù hợp.
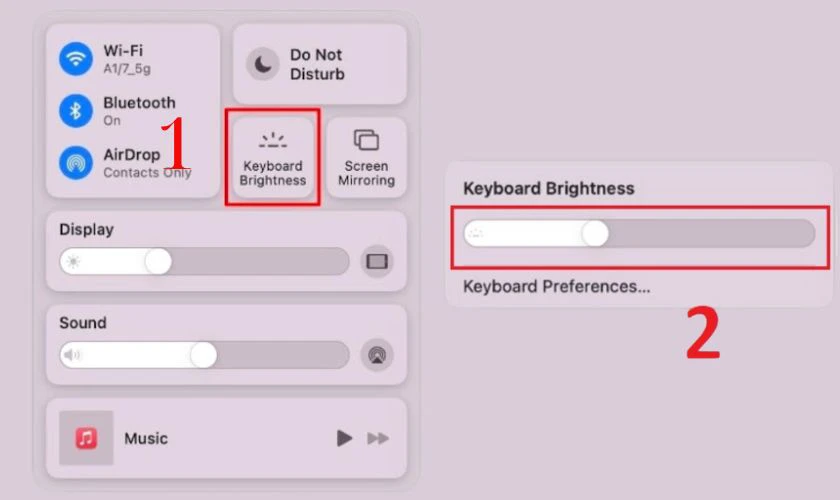
Lưu ý: Độ sáng đèn bàn phím MacBook có thể ảnh hưởng đến dung lượng pin của máy tính và trải nghiệm đánh máy. Bạn hãy điều chỉnh độ sáng phù hợp với nhu cầu sử dụng.
Cách bật điều chỉnh đèn bàn phím MacBook tự động theo điều kiện ánh sáng
Đèn bàn phím MacBook sở hữu một tính năng nổi bật đó là tự động điều chỉnh độ sáng theo độ sáng môi trường. Để bật tính năng tự động điều chỉnh độ sáng bàn phím theo điều kiện ánh sáng. Bạn thực hiện theo các bước sau:
Bước 1: Nhấn vào biểu tượng Menu Apple trong Menu này bạn chọn System Preferences
Bước 2: Trong cửa sổ System Preferences, chọn biểu tượng Keyboard trong thanh bên trái. Chọn hộp kiểm Adjust keyboard brightness in low light trong khung bên phải.
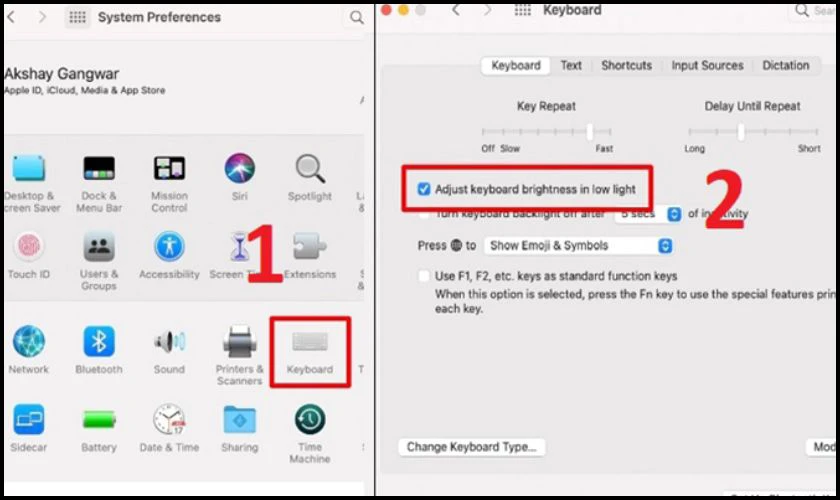
Khi bạn bật tính năng này, MacBook sẽ tự động điều chỉnh độ sáng bàn phím dựa trên mức độ sáng của môi trường xung quanh. Trong môi trường tối đèn bàn phím sẽ tăng độ sáng và mờ hơn trong môi trường sáng.
Cách tắt đèn bàn phím MacBook tự động khi không sử dụng
Tính năng tự động tắt đèn bàn phím MacBook mang đến nhiều tiện ích cho người sử dụng. Giúp tiết kiệm và tối ưu được dung lượng pin cho chiếc máy tính của bạn. Dưới đây là hướng dẫn cài đặt tính năng này:
Bước 1: Nhấp vào biểu tượng Menu Apple tại Menu này bạn chọn System Preferences.
Bước 2: Trong cửa sổ System Preferences, nhấp vào biểu tượng Keyboard trong thanh bên trái.
Bước 3: Tích vào hộp kiểm Turn off keyboard light after và tích chọn thời gian phù hợp
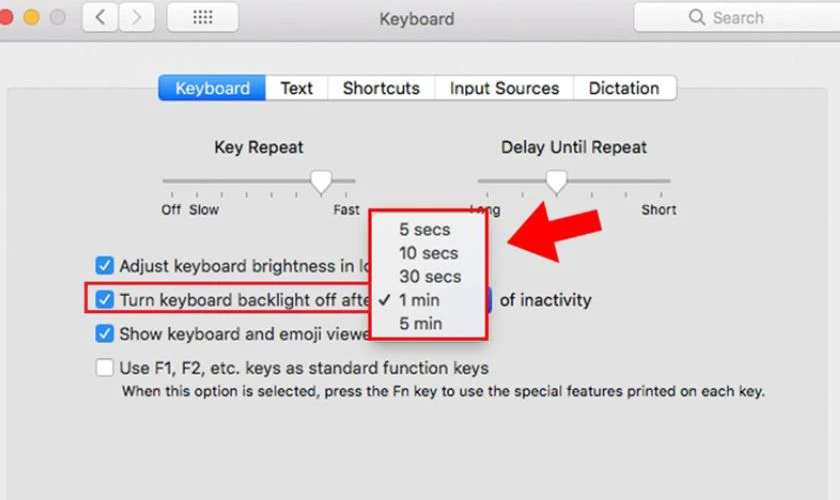
Như vậy bạn đã cài đặt thành công tính năng tự động tắt bàn phím MacBook rồi đó.
Nên làm gì khi đã cách bật đèn bàn phím MacBook đúng cách nhưng vẫn không sáng đèn?
Bạn đã thử tất cả các các bật đèn bàn phím MacBook nhưng đèn vẫn không sáng? Đừng quá lo lắng hãy áp dụng các biện pháp dưới đây.
Khởi động lại máy
Việc khởi động lại máy có thể giúp khắc phục các lỗi tạm thời. Bao gồm cả lỗi đèn bàn phím không sáng. Để khởi động MacBook bạn thực hiện theo các bước sau:
Bước 1: Nhấp vào biểu tượng Menu Apple trên máy tính.
Bước 2: Chọn Restart để khởi động máy
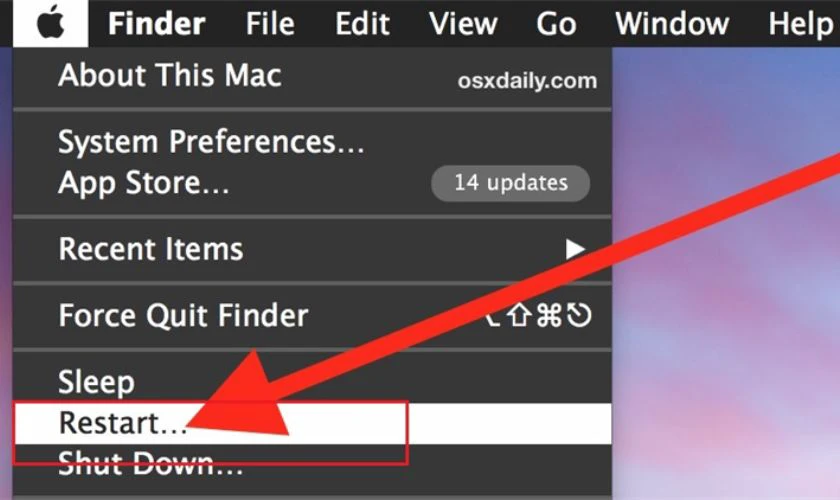
Sau khi hoàn thành thao tác Restart máy tính của bạn sẽ được khởi động.
Cập nhật hệ điều hành
Đèn bàn phím MacBook lỗi có thể xuất phát từ hệ điều hành. Trong trường hợp này vấn đề của bạn sẽ được giải quyết khi bạn cập nhật phiên bản MACOS mới nhất. Để cập nhật hệ điều hành MACOS bạn thực hiện như sau:
Bước 1: Nhấp vào biểu tượng Menu Apple tại Menu này bạn chọn System Preferences.
Bước 2: Tại mục System Preferences bạn chọn Software Update đó nhấn thao tác Update.
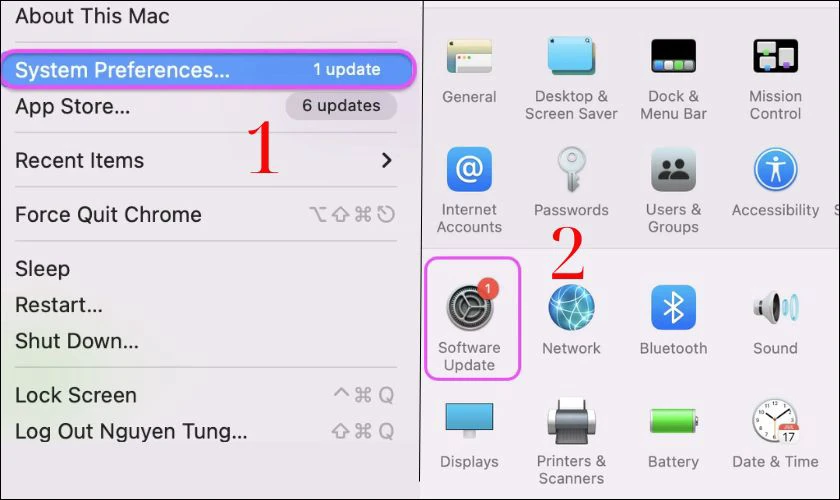
Như vậy là bạn đã hoàn thành cập nhật hệ điều hành cho máy tính rồi đó.
Mang đi bảo hành hoặc đến trung tâm sửa chữa uy tín
Nếu bạn đã áp dụng tất cả các cách bật đèn bàn phím MacBook trên mà vẫn chưa khắc phục. Bạn hãy đem máy tính đến trung tâm bảo hành hoặc sửa chữa uy tín để được kiểm tra. Tuy nhiên, việc tìm kiếm và lựa chọn trung tâm sửa chữa uy tín là một vấn đề khó khăn. Đừng quá lo lắng, đã có Điện Thoại Vui đây rồi.
Điện Thoại Vui là cửa hàng sửa chữa, thay thế các thiết bị điện tử uy tín. Chúng tôi đã trở thành điểm đến được khách hàng ưu tiên lựa chọn. Bởi những ưu điểm nổi bật sau:
- Dịch vụ chất lượng: Đội ngũ kỹ thuật viên giàu kinh nghiệm cùng với đó là linh kiện thay thế chính hãng. Các linh kiện được thay thế đều được nhập chính hãng, có bảo hành về chất lượng.
- Bảo hành uy tín: Tại Điện Thoại Vui chúng tôi luôn đặt chất lượng lên hàng đầu. Khi sử dụng dịch vụ, bạn sẽ nhận được chế độ bảo hành chính hãng.
- Thuận tiện: Điện Thoại Vui có hệ thống chi nhánh, thuận tiện cho khách hàng.
- Dịch vụ cạnh tranh: Tại Điện Thoại Vui nói không với tình trạng đội giá, báo giá ảo. Giá dịch vụ được công khai trực tiếp với khách hàng.
Kết luận
Trên đây là cách bật đèn bàn phím MacBook đơn giản nhất mà chúng mình tổng hợp dành cho bạn. Hy vọng bạn sẽ khắc phục được lỗi nhanh chóng. Đừng quên theo dõi tại mục Tin Tức để cập nhật thêm những thông tin hữu ích nhé!


