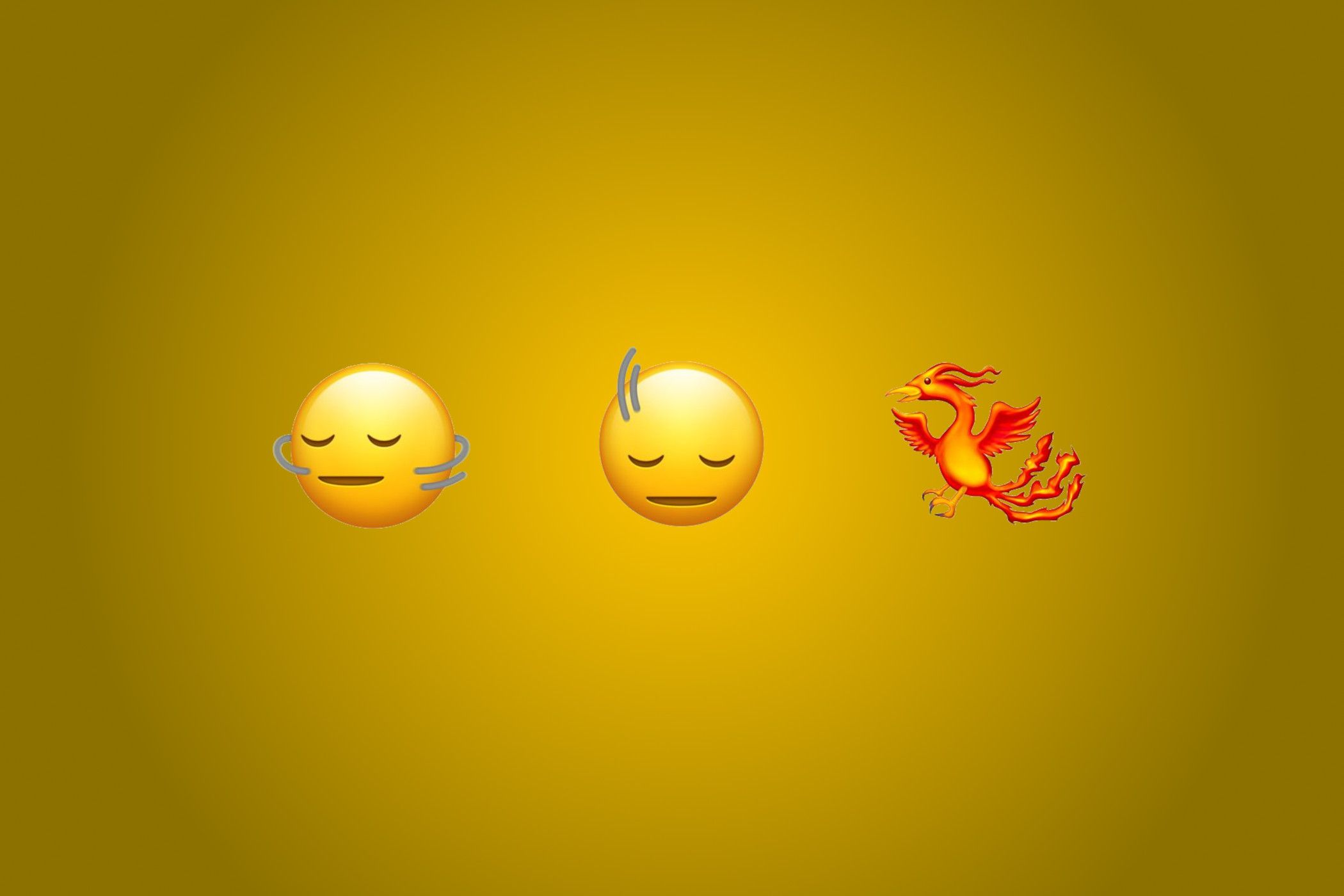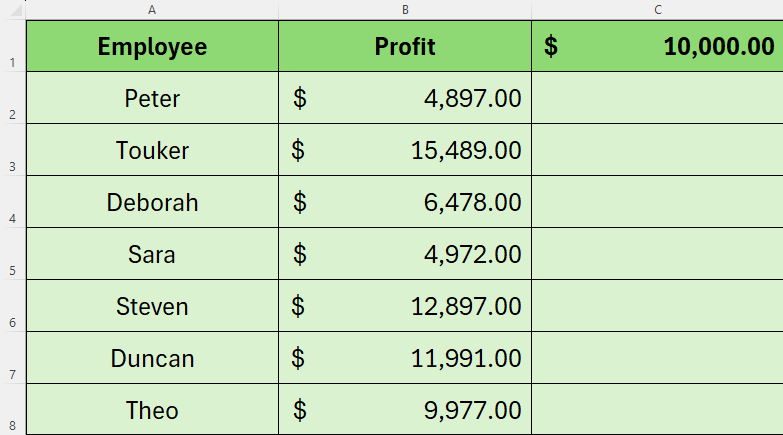Excel không hề nhàm chán như bạn nghĩ.
- Sử dụng hàm IF để thêm biểu tượng cảm xúc dựa trên các bài kiểm tra logic trong công thức Excel để tạo cảm giác thú vị.
- Thêm biểu tượng cảm xúc bằng cách sử dụng Windows+. trong Windows hoặc Ctrl+Cmd+Space trên máy Mac có chức năng IF.
- Biểu tượng cảm xúc sẽ tự động cập nhật trong Excel khi dữ liệu thay đổi, khiến đây trở thành một tùy chọn thú vị và hữu dụng
Excel luôn được biết đến với khả năng xử lý dữ liệu phức tạp, tạo tài khoản chi tiết, tạo biểu đồ và đồ thị động cũng như sử dụng các công thức chuyên sâu. Nhưng tại sao không làm cho bảng tính của bạn trở nên nhẹ nhàng hơn một chút bằng cách sử dụng biểu tượng cảm xúc trong công thức của bạn?
Bạn có thể sử dụng Định dạng có điều kiện trong Excel để thêm ký hiệu hoặc màu sắc dựa trên giá trị của ô, nhưng thật không may, điều này không cung cấp việc sử dụng biểu tượng cảm xúc.
Vì vậy, để khắc phục nhược điểm khá khó chịu này, hãy xem cách sử dụng hàm IF để thực hiện điều đó.
Biết hàm IF
Trước tiên, hãy khám phá ngắn gọn hàm IF của Excel, hàm này thực hiện kiểm tra logic trên một giá trị ô để đưa ra kết quả và có cú pháp sau:
=IF(A,B,C)
trong đó A là phép thử logic, B là kết quả nếu phép thử đúng và C là kết quả nếu phép thử sai.
Trong ví dụ dưới đây, chúng ta muốn tìm hiểu xem liệu nhân viên có đạt được mục tiêu 10.000 USD hay không.
Để làm điều này cho Peter, chúng ta sẽ gõ:
=IF(B2>=$C$1,"Yes","No")
Ở ô C2. Nếu lợi nhuận của Peter lớn hơn hoặc bằng mục tiêu thì kết quả sẽ là Có, còn nếu không, kết quả sẽ là Không.
Lưu ý rằng chúng ta đang sử dụng dấu ngoặc kép xung quanh các từ Có và Không, vì chúng ta đang nói với Excel rằng kết quả sẽ là các chuỗi văn bản cụ thể này (chứ không phải TRUE mặc định cho kết quả dương tính và FALSE cho kết quả âm tính). Chúng ta cũng đang sử dụng tham chiếu tuyệt đối (ký hiệu đô la) khi tham chiếu ô C1 trong công thức IF, vì chúng tôi muốn Excel liên tục so sánh lợi nhuận của mỗi nhân viên với giá trị mục tiêu trong ô đó.
Sau đó, sử dụng tính năng Tự động điền của Excel để hoàn thành phần còn lại của cột C.
Một bảng trong Excel hiển thị Có hoặc Không tùy thuộc vào kết quả của bài kiểm tra logic IF.
Nhưng thay vì kết quả là một từ như Có hoặc Không, bạn có thể muốn sử dụng biểu tượng cảm xúc.
Cách sử dụng biểu tượng cảm xúc với chức năng IF
Để tạo biểu tượng cảm xúc do kết quả kiểm tra logic của bạn, chúng tôi sử dụng hàm IF tương tự:
=IF(A,B,C)
Trong đó A là bài kiểm tra logic, B là biểu tượng cảm xúc nếu bài kiểm tra đúng và C là biểu tượng cảm xúc nếu bài kiểm tra sai.
Sử dụng bảng trên, chúng ta đi đến ô C2 và bắt đầu công thức IF, cho đến khi chúng ta thêm biểu tượng cảm xúc:
=IF(B2>=$C$1,"
Thông thường, để chèn biểu tượng, chúng ta thường đi tới tab “Chèn” trên dải băng và nhấp vào “Biểu tượng”. Tuy nhiên, khi bạn nhập công thức hoặc giá trị khác vào một ô, bạn sẽ nhận thấy biểu tượng Biểu tượng có màu xám.
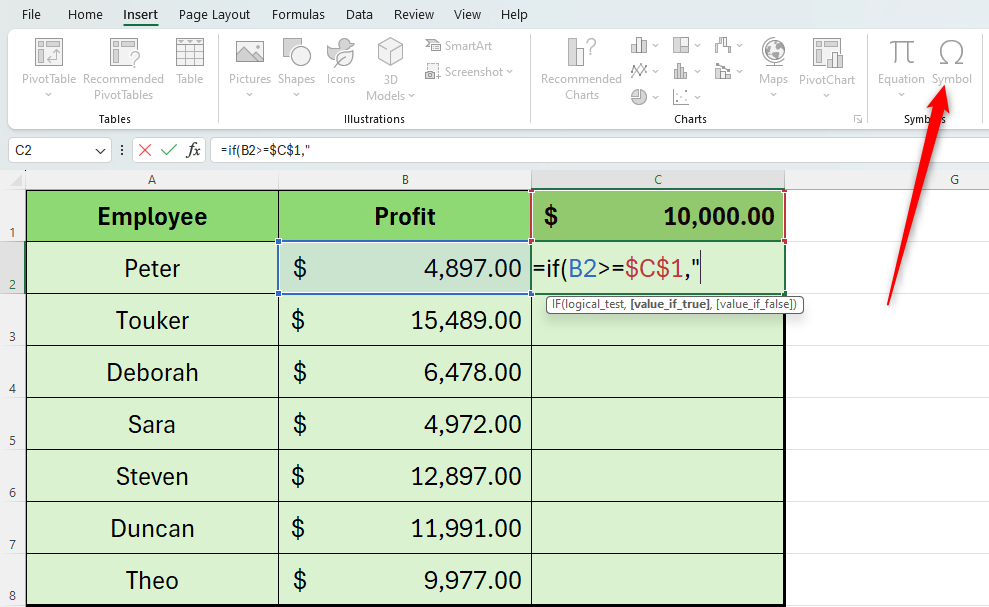
Vì vậy, chúng ta cần sử dụng một cách khác để hiển thị biểu tượng cảm xúc mà chúng ta muốn thêm vào công thức của mình. Nếu bạn đang sử dụng máy tính Windows, hãy nhấn Windows+. (phím Windows và phím dấu chấm). Nếu bạn đang sử dụng máy Mac, hãy nhấn Ctrl+Cmd+Space. Thao tác này sẽ hiển thị danh sách các biểu tượng cảm xúc mà bạn có thể sử dụng trong công thức của mình.
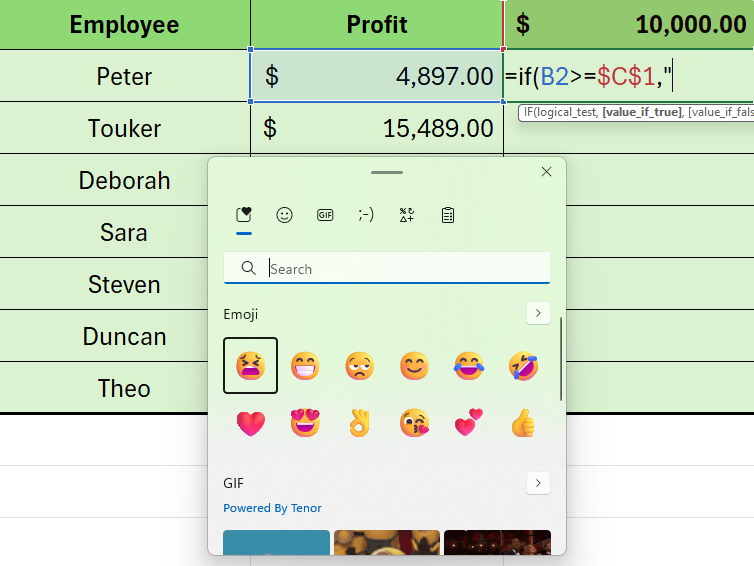
Tìm kiếm và bấm một lần vào biểu tượng cảm xúc mà bạn muốn hiển thị xem kiểm tra logic có đúng hay không, đóng dấu ngoặc kép, thêm dấu phẩy và mở dấu ngoặc kép tiếp theo.
=if(B2>=$C$1,"😁","
Bây giờ, hãy sử dụng cùng một phím tắt để khởi chạy bàn phím biểu tượng cảm xúc và chọn bàn phím bạn muốn sử dụng nếu kiểm tra logic là sai. Sau đó đóng dấu ngoặc kép và dấu ngoặc đơn rồi nhấn Enter.
=if(B2>=$C$1,”😁”,”😫”)
Bây giờ bạn sẽ thấy một trong hai biểu tượng cảm xúc xuất hiện trong ô bạn đang nhập, cho bạn biết liệu bài kiểm tra logic đã được đáp ứng hay chưa.
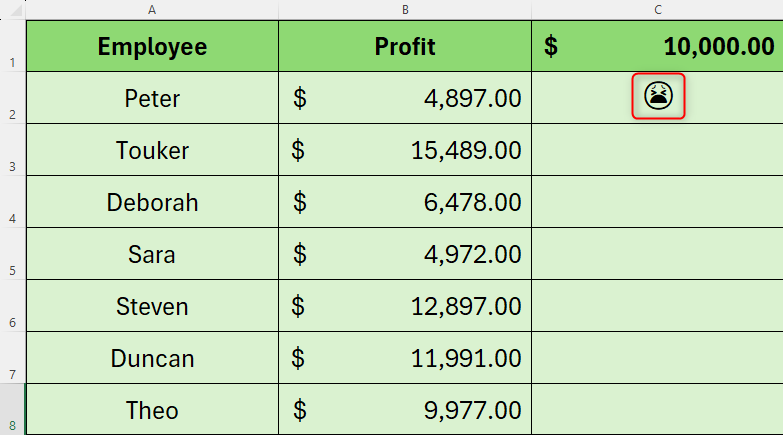
Cuối cùng, sử dụng chức năng Tự động điền để hoàn thành phần kết quả còn lại.
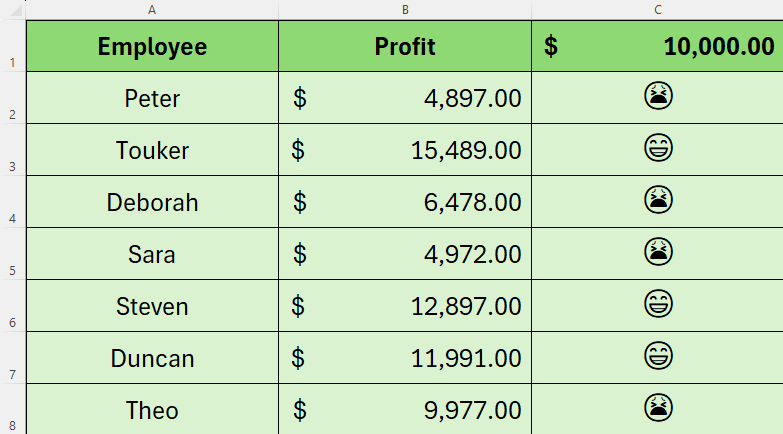
Hơn nữa, nếu dữ liệu của bạn thay đổi, biểu tượng cảm xúc sẽ tự động cập nhật để phản ánh xem thử nghiệm logic có được đáp ứng hay không.
Bây giờ bạn đã biết cách chèn biểu tượng cảm xúc bằng hàm IF, hãy thay đổi một tí để file làm việc của mình thêm sinh động bạn nhé