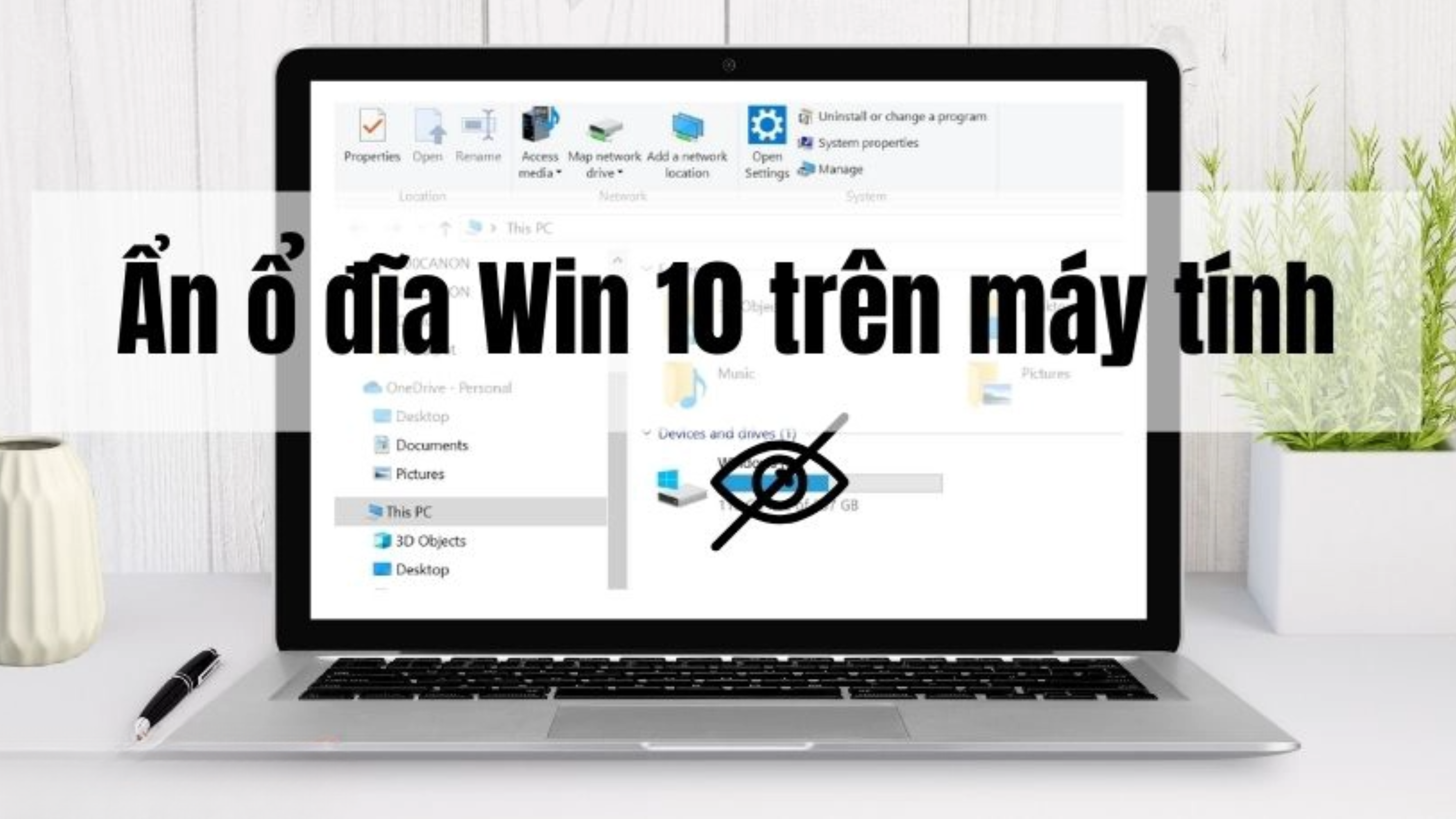Tại sao bạn nên ẩn ổ đĩa Win 10 trên máy tính? Có bao nhiêu cách ẩn ổ cứng Win 10 hiệu quả. Đâu là các phần mềm ẩn ổ cứng trong Win 10 được sử dụng nhiều nhất. Tất cả sẽ được đề cập ngay sau đây!
Tại sao phải ẩn ổ đĩa Win 10?
Ẩn ổ đĩa Win 10 giúp bảo vệ dữ liệu quan trọng khỏi người dùng khác. Nó giúp bạn tránh bị người khác truy cập và thay đổi dữ liệu không mong muốn.

Việc ẩn ổ cứng Win 10 giúp hệ thống gọn gàng và dễ quản lý khi có nhiều ổ đĩa. Nó cải thiện hiệu suất hệ thống bằng cách giảm số lượng ổ đĩa hiển thị và truy cập cùng lúc.
Các cách ẩn ổ đĩa Win 10
Ẩn ổ đĩa trong Win 10 có thể thực hiện qua bằng nhiều cách khác nhau. Dưới đây là một số cách phổ biến và hiệu quả để bạn tham khảo và áp dụng.
Dùng câu lệnh để ẩn ổ cứng Win 10
Bạn có thể sử dụng câu lệnh ẩn ổ cứng trong Win 10 đơn giản. Cách này nhanh chóng và hiệu quả, chỉ cần thực hiện vài bước cơ bản là có thể hoàn thành.
Bước 1: Sử dụng tổ hợp phím Windows + R. Hoặc chọn Start, gõ và chọn Run.
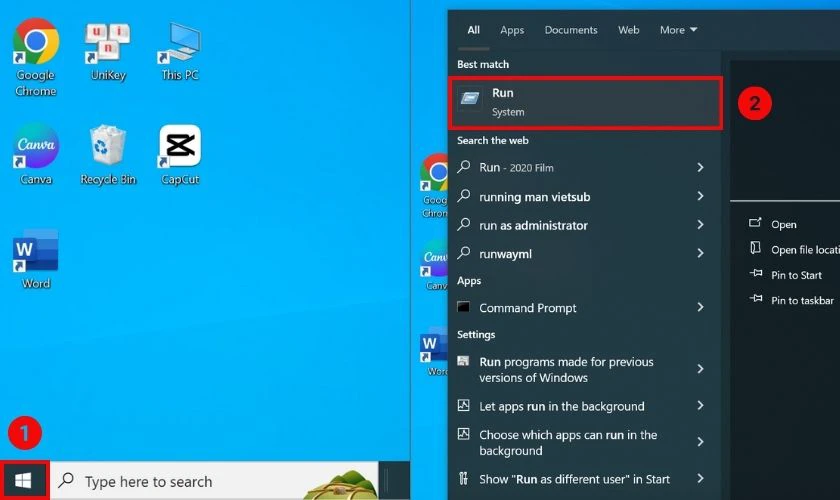
Bước 2: Tại mục Open, hãy lệnh Diskpart và nhấn Enter.
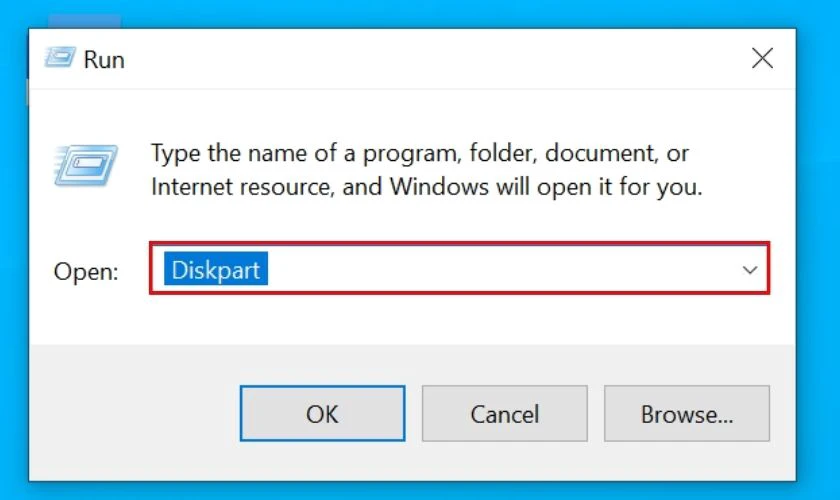
Bước 3: Hộp thoại Diskpart.exe xuất hiện, hãy gõ nội dung List Volume và nhấn Enter để hiển thị tất cả ổ đĩa đang có trên máy.
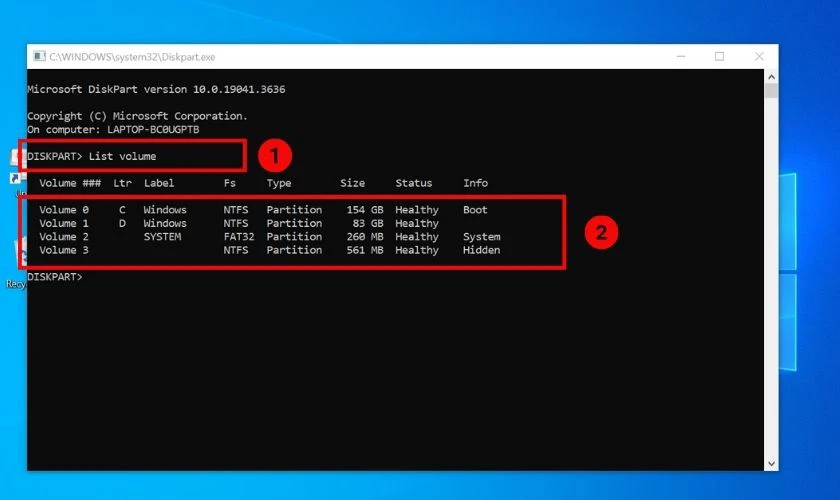
Bước 4: Để ẩn ổ đĩa cứng Win 10 như ổ D, hãy gõ lệnh Select volume 1 để chọn ổ.
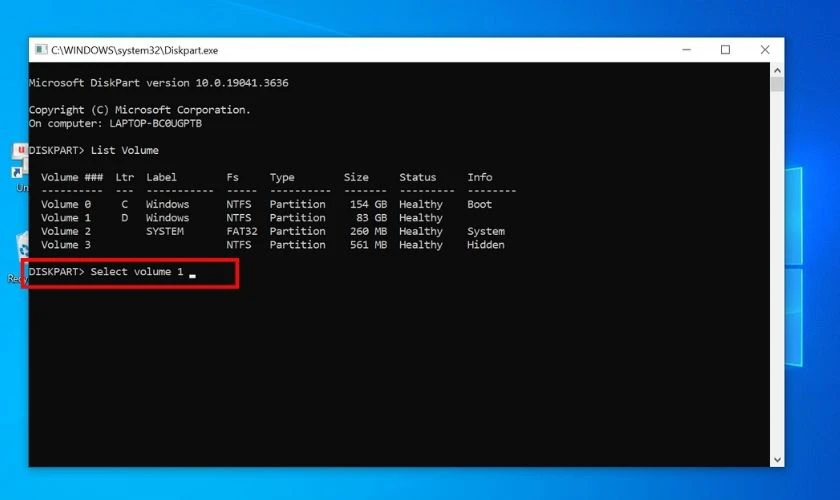
Bước 5: Để đưa ổ về chế độ ẩn, hãy gõ lệnh Remove letter D và nhấn Enter.
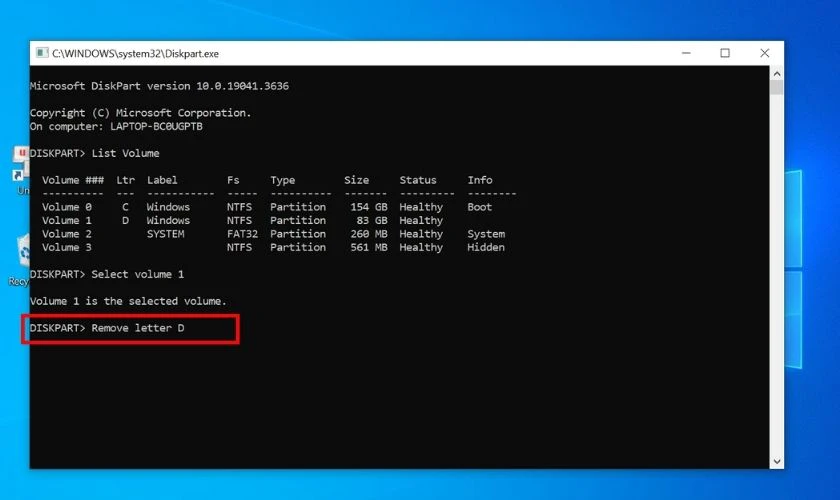
Bước 6: Hệ thống Win 10 sẽ hiển thị DiskPart successfully removed the driver letter or mount point. Thông báo này thể hiện ổ đĩa D đã nằm trong chế độ ẩn nhưng vẫn giữ nguyên dữ liệu.
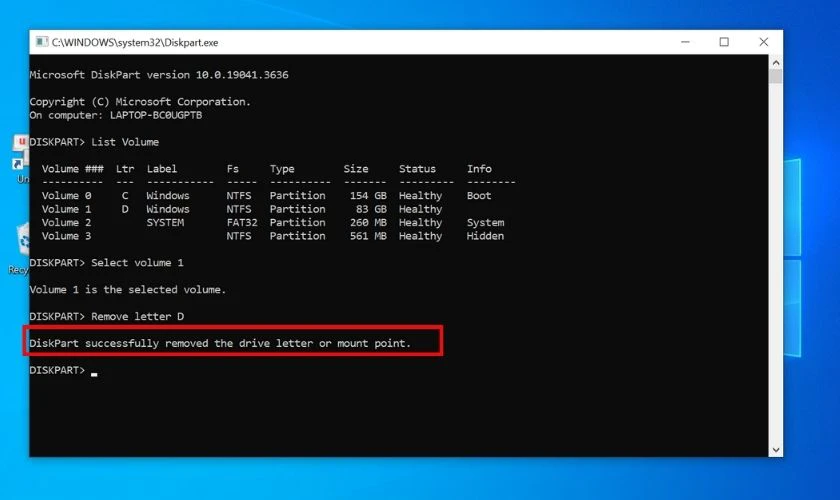
Bước 7: Nếu cần ổ đĩa D hiển thị lại, bạn hãy gõ lệnh Assign letter D và nhấn Enter.
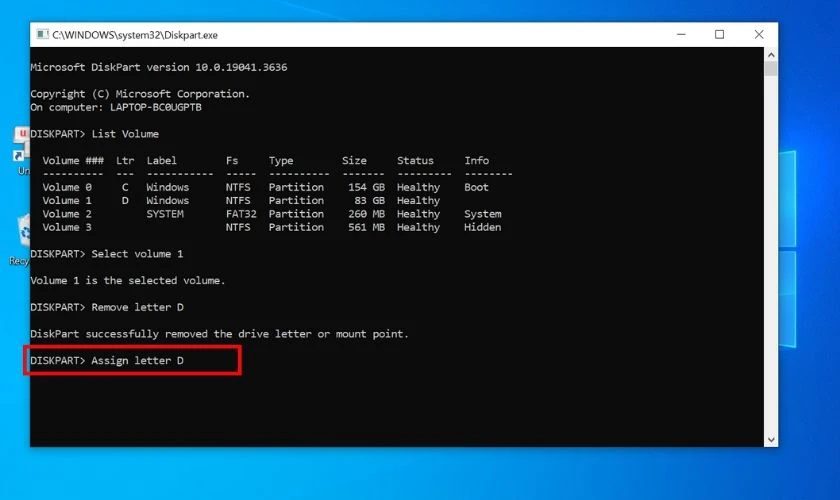
Sau đó, ổ D sẽ hiển thị trên hệ thống máy tính như bình thường.
Ẩn phân vùng ổ cứng trong Win 10
Ẩn phân vùng ổ cứng Win 10 giúp bảo vệ dữ liệu từng vùng một cách hiệu quả. Bạn có thể sử dụng các công cụ quản lý ổ đĩa để thực hiện việc này. Và cách này đảm bảo dữ liệu quan trọng không bị truy cập trái phép.
Bước 1: Sử dụng chuột phải vào Start. Chọn mục Disk Management.
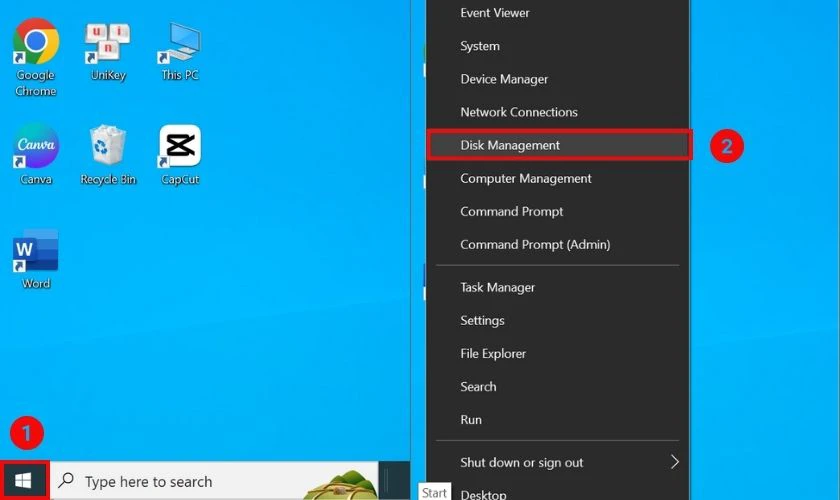
Bước 2: Xác định ổ đĩa muốn ẩn như ổ D. Sau đó nhấn chuột phải vào ổ D và chọn Change Drive Letter and Paths…
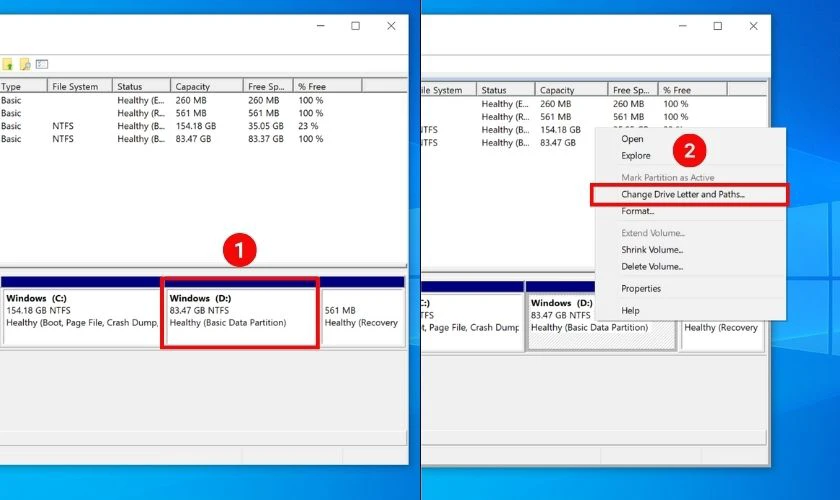
Bước 3: Chọn chữ cái đại điện cho ổ đĩa D và nhấn Remove. Cuối cùng chọn Yes để xác nhận.
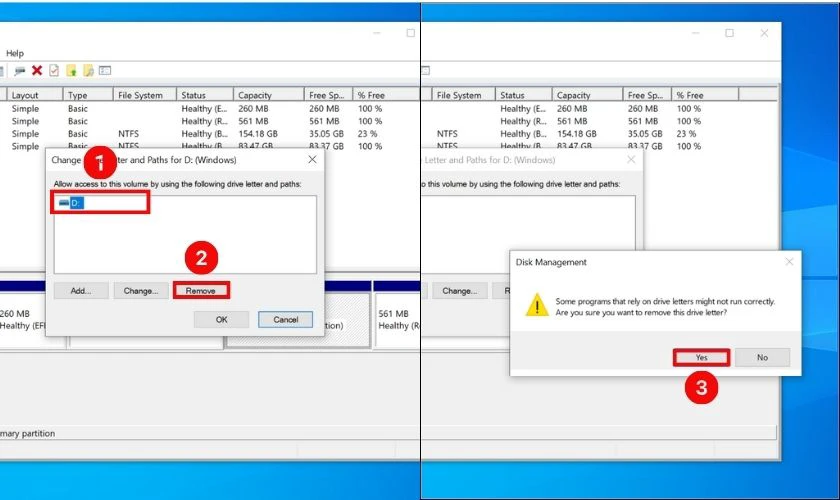
Bước 4: Hãy kiểm tra lại ổ đĩa D đã được ẩn thành công hay chưa.
Ẩn ổ đĩa Win 10 là cách tốt để bảo vệ dữ liệu và tránh truy cập trái phép. Bằng cách sử dụng các phương pháp trên, bạn có thể dễ dàng kiểm soát và bảo vệ dữ liệu quan trọng trên máy tính của mình. Chọn phương pháp phù hợp nhất với nhu cầu của bạn để đảm bảo an toàn cho dữ liệu.
Sử dụng phần mềm ẩn ổ đĩa Win 10
Ngoài hai phương pháp trên, bạn cũng có thể sử dụng phần mềm để ẩn ổ đĩa trên Win 10. Các phần mềm này không chỉ giúp ẩn ổ đĩa nhanh chóng mà còn cung cấp các tính năng bảo mật nâng cao. Dưới đây là 3 phần mềm phổ biến và hiệu quả nhất
Easy Drive Lock – Phần mềm ẩn ổ cứng trả phí trên Win 10
Easy Drive Lock là một phần mềm trả phí giúp khóa ổ cứng trên Win 10. Nó cho phép bạn thiết lập mật khẩu để bảo vệ hệ thống dữ liệu. Ngăn chặn truy cập trái phép, thao tác các phím nóng hoặc sử dụng cùng lúc nhiều máy tính.
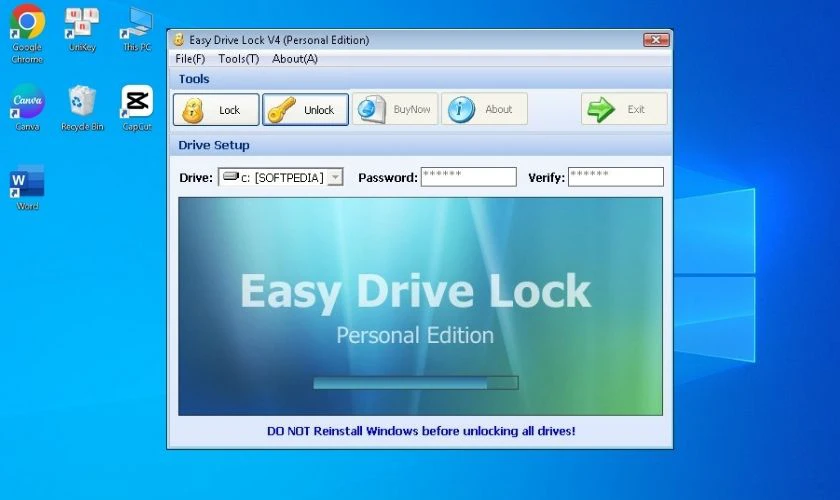
Ngoài ra, Easy Drive Lock hỗ trợ phân quyền truy cập người dùng cụ thể và bảo mật USB bằng vài thao tác đơn giản.
Folder Lock – Phần mềm khóa ổ cứng, thư mục
Folder Lock là phần mềm miễn phí ẩn ổ cứng, khóa các thư mục và tập tin quan trọng. Bạn có thể thiết lập mật khẩu bảo vệ và mã hóa dữ liệu đảm bảo an toàn tuyệt đối.
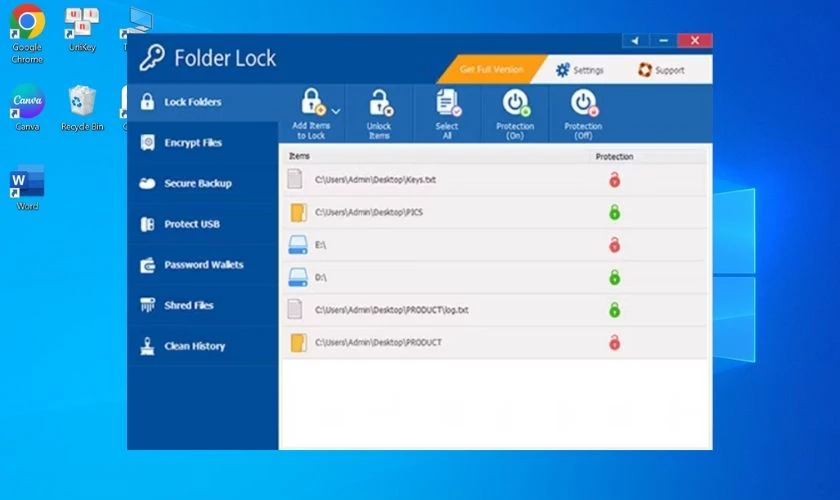
Điểm nổi bật Folder Lock là tạo – mở khóa, chỉnh sửa, sao chép và di chuyển dữ liệu nhanh chóng và tiện lợi.
Folder Safe – Phần mềm ẩn ổ cứng trong Win 10
Folder Safe là một phần mềm hữu ích cho việc ẩn ổ cứng trong Win 10. Phần mềm này cho phép ẩn các ổ đĩa và thư mục dễ dàng, ngăn chặn truy cập trái phép.
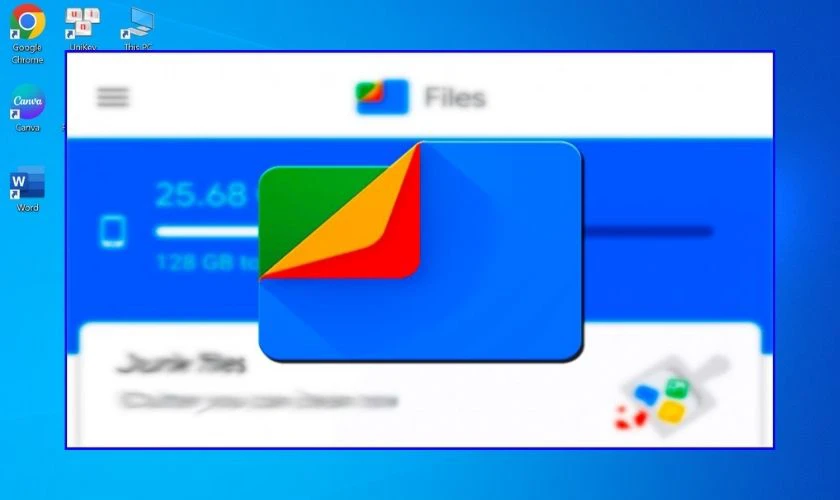
Bên cạnh đó, Folder Save còn có tính năng sao lưu, giúp bảo vệ và quản lý dữ liệu hiệu quả hơn.
Sử dụng phần mềm ẩn ổ đĩa Win 10 là một cách bảo vệ hiệu quả dữ liệu của bạn. Easy Drive Lock, Folder Lock và Folder Safe vừa giúp ẩn ổ đĩa vừa cung cấp thêm tính năng bảo mật. Do đó, hãy chọn phần mềm phù hợp nhu cầu của bạn để đảm bảo dữ liệu luôn an toàn.
Kết luận
Ẩn ổ đĩa Win 10 là cách tốt để bảo vệ dữ liệu và tránh truy cập trái phép. Bằng các phương pháp trên, bạn có thể dễ dàng kiểm soát và bảo vệ dữ liệu quan trọng trên máy tính. Và đừng quên theo dõi thêm các bài viết khác tại mục Tin Tức để cập nhật thêm kiến thức thông tin mới nhất bạn nhé.