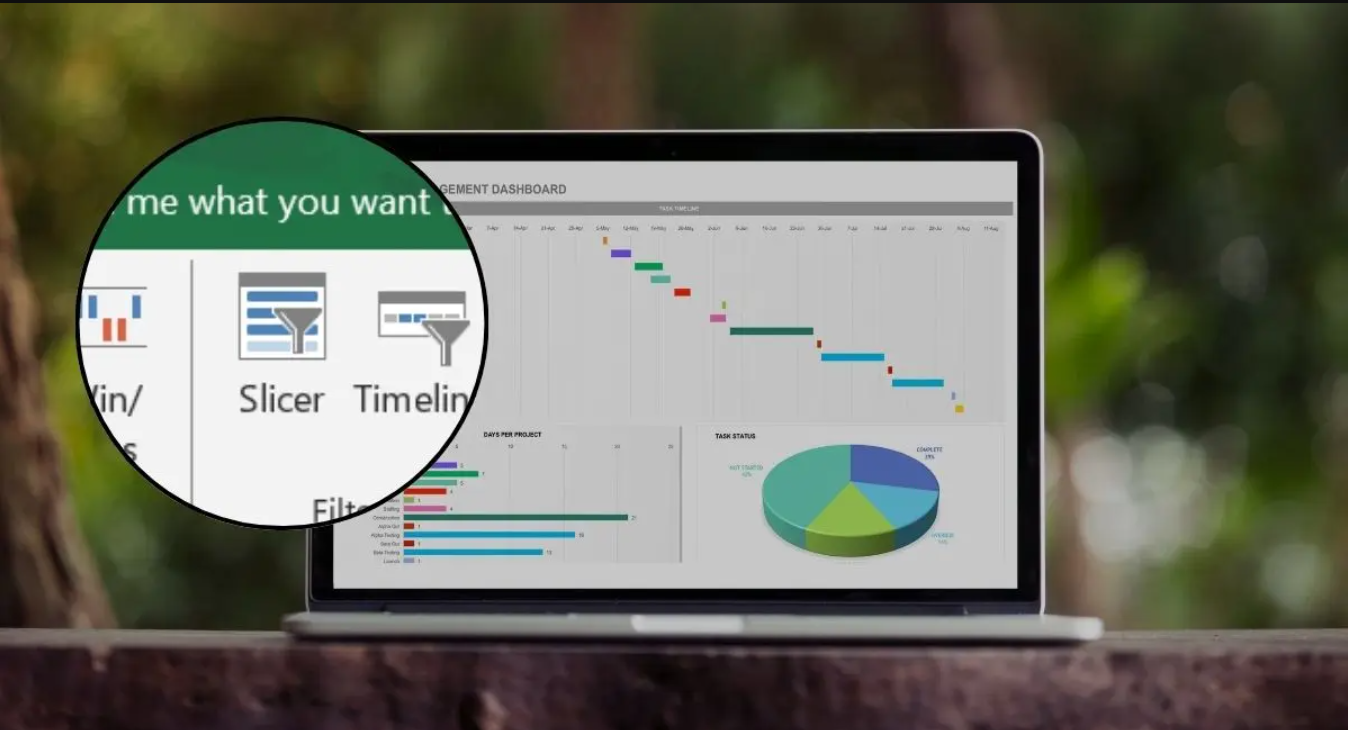Hướng dẫn cách chèn và định dạng slicer trong Excel có thể là một biện pháp cứu cánh giúp bạn rút ngắn thời gian hoàn thành công việc. Cách xóa hay insert slicer lọc dữ liệu trong Excel không quá phức tạp, chỉ mất vài phút là bạn có thể tự làm được. Nhất là với các bước chi tiết tổng hợp dưới đây.
Giới thiệu tính năng Slicer trong Excel
Được giới thiệu lần đầu tiên trong phiên bản Excel 2010, tính năng Slicer là một cách tiếp cận mới mẻ và hiệu quả trong việc lọc và quản lý dữ liệu. Tính năng Slicer nằm trong thẻ “Insert” trên thanh công cụ của Excel. Để thêm Slicer vào một bảng PivotTable hoặc PivotChart.
Khác với phương pháp lọc truyền thống bằng các menu thả xuống, khi thực hiện cách chèn slicer trong Excel bạn nhận được giao diện trực quan hơn bằng cách hiển thị các giá trị dưới dạng nút bấm, giúp người dùng có thể dễ dàng chọn và bỏ chọn các giá trị chỉ với vài cú nhấp chuột.
Bạn còn có thể định dạng slicer trong Excel như một công cụ hỗ trợ khả năng lọc dữ liệu nhanh và đẹp hơn. Một điểm mạnh khác của Slicer là khả năng sử dụng nhiều Slicer cùng lúc trên cùng một bảng PivotTable hoặc PivotChart. Hơn nữa, các Slicer này có thể được kết nối với nhiều bảng hoặc biểu đồ khác nhau, giúp đồng bộ hóa việc lọc dữ liệu một cách nhất quán và hiệu quả. Có thể nói, slicer là tính năng sinh ra để tăng cường khả năng tương tác với dữ liệu trong các báo cáo và dashboard.

Để thực hiện nhiều thao tác với bảng dữ liệu trong phiên bản Excel mới nhất, bạn chỉ cần trang bị một chiếc laptop tiêu chuẩn nhé.
Hướng dẫn cách sử dụng tính năng Slicer
Tính năng Slicer từ phiên bản 2010 đã có và được nhiều người dùng phát hiện ra sự hữu ích của nó. Nếu thường xuyên phải làm việc vào nhiều bảng cũng như dữ liệu, thì công cụ này có thể là một mẹo khiến thao tác của bạn nhanh hơn mỗi ngày.
Chuẩn bị bảng Slicer trong Excel
Bước 1: Trước khi insert slicer trong Excel, bạn cần chuẩn bị bảng dữ liệu một cách hợp lý.

Bước 2: Quét chọn toàn bộ bảng bao gồm cả hàng đầu tiên chữa các tiêu đề. Tiếp tục vào tab insert và tìm PivotTable và click vào mũi tên để xem nhiều tùy chọn.

Bước 3: Hộp thoại thông tin của PivotTable sẽ hiện ra. Đây là lúc bạn phải xem lại vùng dữ liệu và cũng đừng quên chọn Existing Worksheet để kết quả hiển thị ngay tại trang làm việc hiện thời.

Tạo Slicer trong Excel
Bước 1: Hãy click chọn vào ô đầu tiên của PivotTable bạn vừa mới tạo rổi chuyển đến thẻ “Insert” và chọn tùy chọn “Slicer”.

Bước 2: Ngay sau đó, bạn hãy chọn các mục trong bảng để lọc dữ liệu theo ý muốn. Khi đã chọn xong các cột bằng cách tích vào phía trước, bạn nhấn Ok để quá trình chèn diễn ra.

Bước 3: Các Slicer mà bạn đã chọn sẽ xuất hiện trên màn hình. Các khối này cung cấp các nút bấm cho từng giá trị của trường để slicer lọc dữ liệu trong Excel và trả về kết quả. Bạn hãy ấn thử từng mục kết quả lọc sẽ được đồng bộ trong 2 khối còn lại. Đặc biệt, Slicer cho phép chọn nhiều giá trị cùng lúc, chỉ cần giữ phím Ctrl và nhấp chuột vào các nút tương ứng, giúp việc phân tích dữ liệu trở nên linh hoạt hơn.

Kết nối Slicer đến nhiều báo cáo Pivot Table Excel
Bước 1: bạn cần chọn Slicer mà bạn muốn kết nối trên trang tính của mình. Khi bạn nhấp vào Slicer, một mục mới có tên “Slicer Tools” sẽ xuất hiện trên thanh công cụ. Hãy chọn vào mục “Slicer Tools” này để mở ra một loạt các tùy chọn liên quan đến Slicer.

Bước 2: Những những tùy chọn khác nhau trong thẻ “Slicer Tools”, nhiệm vụ của bạn là tìm và chọn tùy chọn “Report Connections”.

Bước 3: Một hộp thoại chứa thông tin của Report Connections sẽ xuất hiện, bạn chỉ cần đánh dấu chọn những bảng PivotTable mà bạn muốn kết nối với Slicer hiện tại. Sau khi hoàn tất việc chọn các bảng cần kết nối, nhấn nút “OK”

Tuy nhiên, còn có cách đơn giản hơn đó là chọn Slicer, sau đó nhấp chuột phải vào nó. Trong menu ngữ cảnh xuất hiện, tìm và chọn tùy chọn “Report Connections”
Cách xóa slicer trong Excel
Cách xóa slicer trong Excel giản nhất là sử dụng phím “Delete” trên bàn phím của bạn. Khi Slicer đang ở trạng thái được chọn, chỉ cần nhấn “Delete” và nó sẽ biến mất khỏi bảng tính của bạn ngay lập tức. Kết quả cùng tương tự khi bạn mở menu bằng cách nhấn chuột phải và chọn Remove + tên cột dữ liệu mà bạn đã chọn trước đó.

Như vậy, cách chèn và định dạng slicer trong Excel đã không còn khó thực hiện nữa. Biết được cách xóa hay insert slicer lọc dữ liệu trong Excel sẽ giúp bạn có nhiều lựa chọn hơn để hoàn thành công việc theo đường ngắn nhất. Đương nhiên, chúng tôi sẽ tiếp tục bật mí những mẹo văn phòng khác khiến bạn này càng “nâng trình” mỗi ngày.