Windows 11 là một hệ điều hành khá mạnh mẽ về năng suất. Và khả năng chia màn hình thành các cửa sổ theo nhiều cấu hình khác nhau của nó cực kỳ hữu ích vì nó giúp thực hiện đa nhiệm dễ dàng và quản lý nhiều ứng dụng hiệu quả hơn nhiều.
Và trong hướng dẫn ngày hôm nay, SKYWORTH VIỆT NAM sẽ chỉ cho bạn cách sử dụng các công cụ chia màn hình của hệ điều hành, bao gồm Snap Layout và Snap Assist. Và chúng tôi thậm chí sẽ xem xét cách tắt tính năng chia màn hình của Windows 11, phòng trường hợp sau này bạn quyết định không muốn sử dụng chúng.

Sử dụng Snap Layout
Snap Layout là một cách mới để bắt đầu Snap Assist và chúng thậm chí còn mạnh hơn các phương pháp cũ. Chúng cho phép bạn dễ dàng đưa các cửa sổ vào nhiều bố cục hữu ích khác nhau giúp việc hiển thị và làm việc với các cửa sổ của bạn trở nên dễ dàng hơn bao giờ hết.
Bước 1: Chỉ cần giữ chuột lên nút phóng to của cửa sổ . Một lưới sẽ xuất hiện, cung cấp cho bạn nhiều tùy chọn để sắp xếp tối đa bốn cửa sổ.
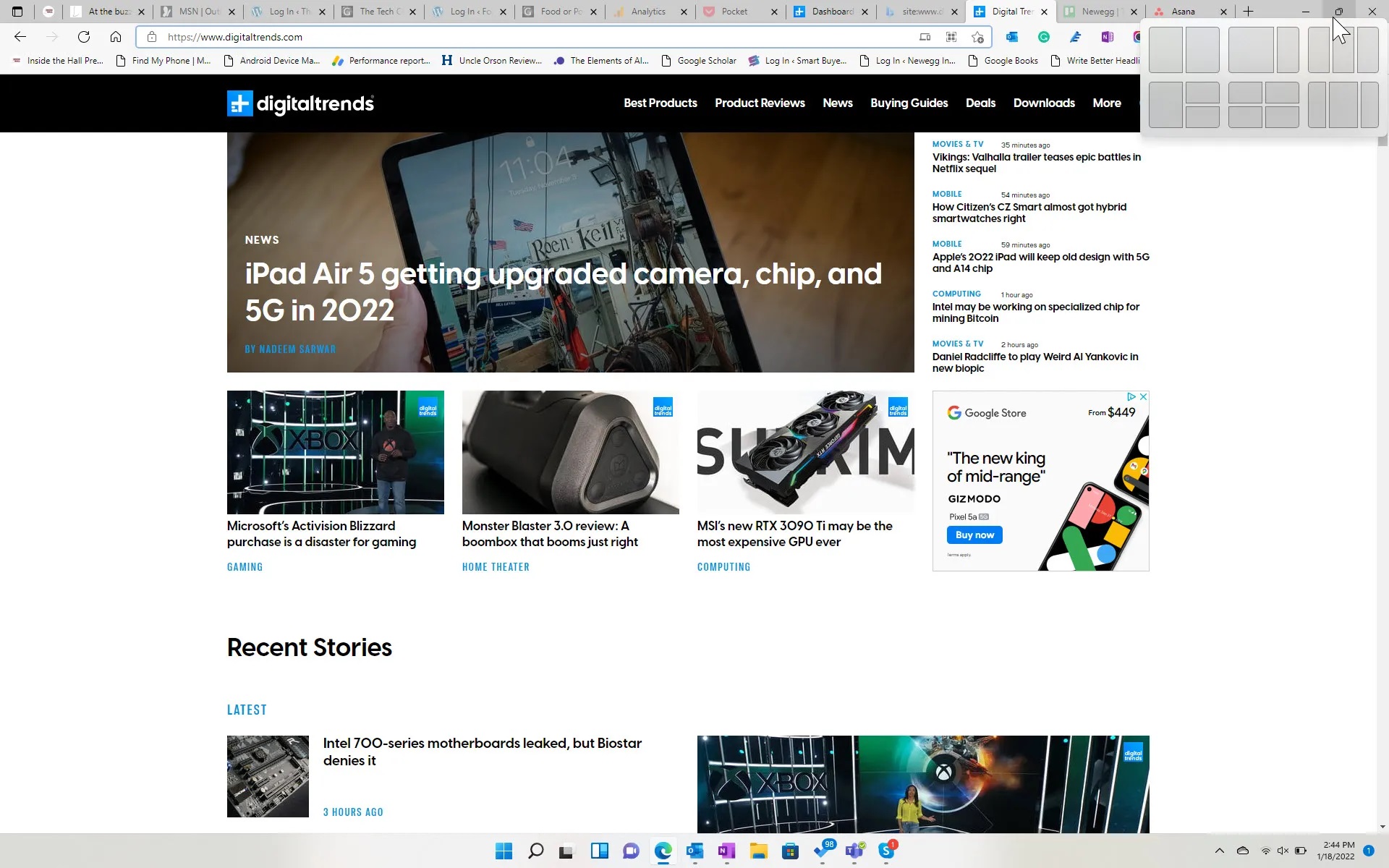
Bước 2: Chọn một trong các tùy chọn và màn hình sẽ phân chia và hiển thị các cửa sổ có sẵn khác của bạn. Trong trường hợp này, mình đã chọn bố cục hai cửa sổ với một bên rộng hơn bên kia.

Bước 3: Khi bạn đã chọn (các) cửa sổ khác mà bạn muốn chia, màn hình của bạn sẽ hiển thị các cửa sổ có cấu hình bạn đã chọn.

Sử dụng Snap Assist theo cách thủ công
Các phương pháp truy cập Snap Assist của Windows 10 đã được chuyển sang Windows 11. Có hai cách để khởi động Snap Assist theo cách thủ công.
Bước 1: Bạn có thể chỉ cần kéo một cửa sổ sang một trong hai bên hoặc sử dụng phím Windows cùng với phím Mũi tên phải hoặc Mũi tên trái và bạn sẽ có tùy chọn để chọn một cửa sổ khác.

Bước 2: Chọn cửa sổ bạn muốn hiển thị và màn hình của bạn sẽ tự định hướng tương ứng.

Bước 3: Bạn có thể thay đổi kích thước cửa sổ bằng cách chọn thanh giữa và kéo.

Bước 4: Lưu ý rằng nếu bạn kéo một cửa sổ vào một trong các góc, bạn sẽ có tùy chọn đặt tối đa bốn cửa sổ.

Bước 5: Khi bạn đã chọn cửa sổ thứ hai, bạn sẽ thấy tùy chọn để chọn cửa sổ thứ ba. Điều tương tự cũng xảy ra với việc chọn cửa sổ thứ tư nếu bạn có nhiều cửa sổ để đặt.

Bước 6: Ở đây chúng tôi đã chọn ba cửa sổ để hiển thị.

Bước 7: Khi bạn đã sắp xếp các cửa sổ thông qua Snap Assist, bạn có thể chọn mở một cửa sổ hoặc một nhóm. Chỉ cần di chuột qua biểu tượng của cửa sổ được chụp trên Thanh tác vụ và bạn sẽ có lựa chọn mở từng cửa sổ hoặc nhóm mà nó thuộc về.
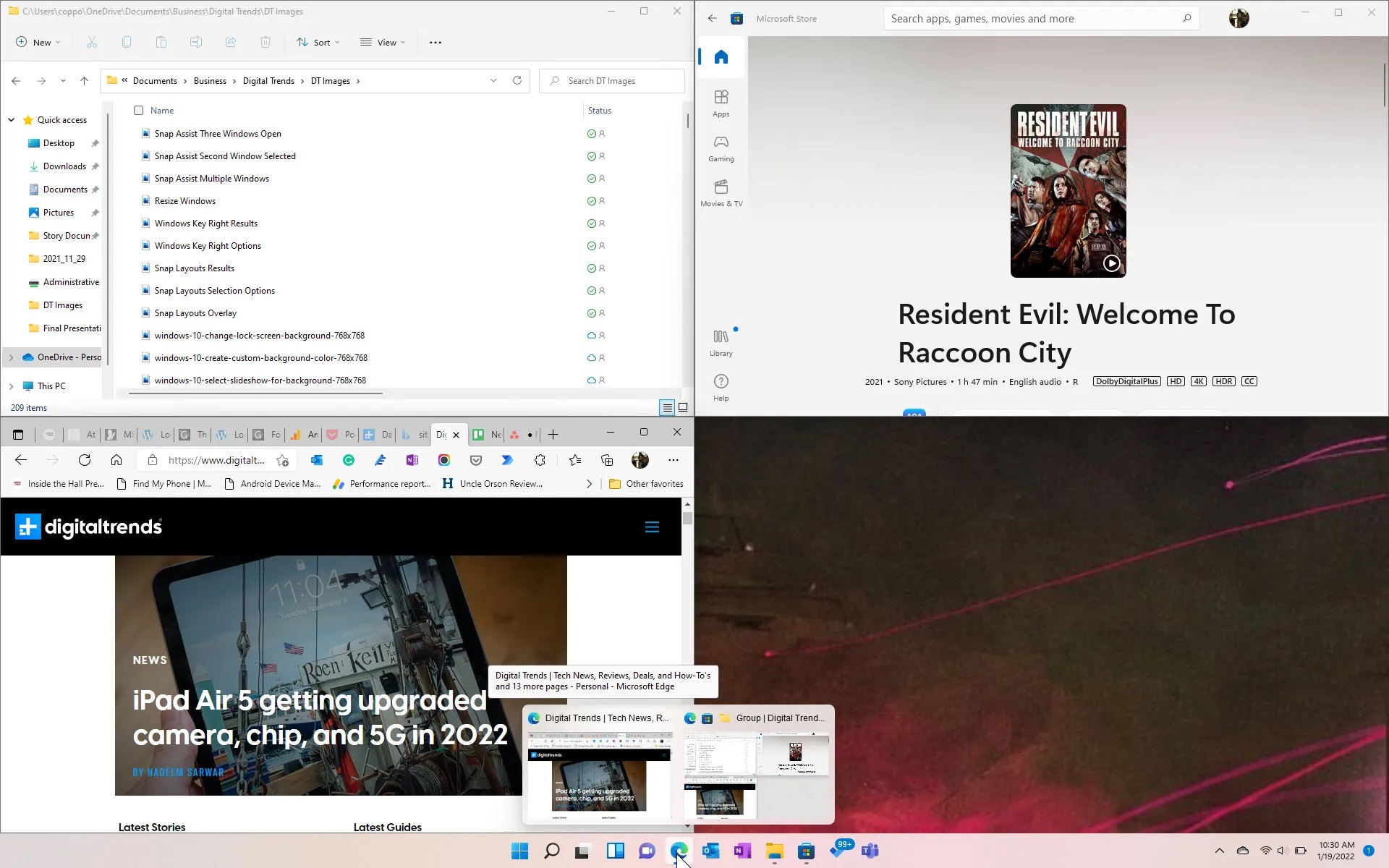
Bật và tắt Snap Assist
Nếu Snap Assist gây ra sự cố cho bạn thì bạn có thể dễ dàng tắt nó đi.
Mở ứng dụng Setting và đi tới System > Multitasking. Mở tùy chọn Snap windows và bạn sẽ thấy nút bật tắt để bật hoặc tắt. Bạn cũng có thể chọn nhiều tùy chọn khác nhau để tùy chỉnh Snap Assist theo nhu cầu của mình.

Một số phím tắt để chia đôi màn hình trong Windows 11
Phím tắt chính để chia màn hình trên máy tính xách tay Windows 11 là: Phím Windows + [bất kỳ phím mũi tên lên, trái hoặc phải nào] . Phím mũi tên bạn chọn sẽ xác định vị trí của cửa sổ trên màn hình:
- Mũi tên lên: Di chuyển cửa sổ đang hoạt động để nó chỉ lấp đầy nửa trên của màn hình
- Mũi tên trái: Di chuyển cửa sổ đang hoạt động để nó chỉ chiếm phía bên trái màn hình của bạn
- Mũi tên phải: Di chuyển cửa sổ đang hoạt động để nó chỉ lấp đầy phía bên phải màn hình của bạn
Bạn cũng có thể sử dụng phím tắt sau để mở Snap Layouts: Phím Windows + Z. Trên đây là toàn bộ hướng dẫn về cách chia màn hình trên windows 11. Cảm ơn bạn đã theo dõi bài viết và đừng quên theo dõi SKYWORTH VIỆT NAM để cập nhật những thông tin công nghệ hấp dẫn, những mẹo vặt thú vị.


