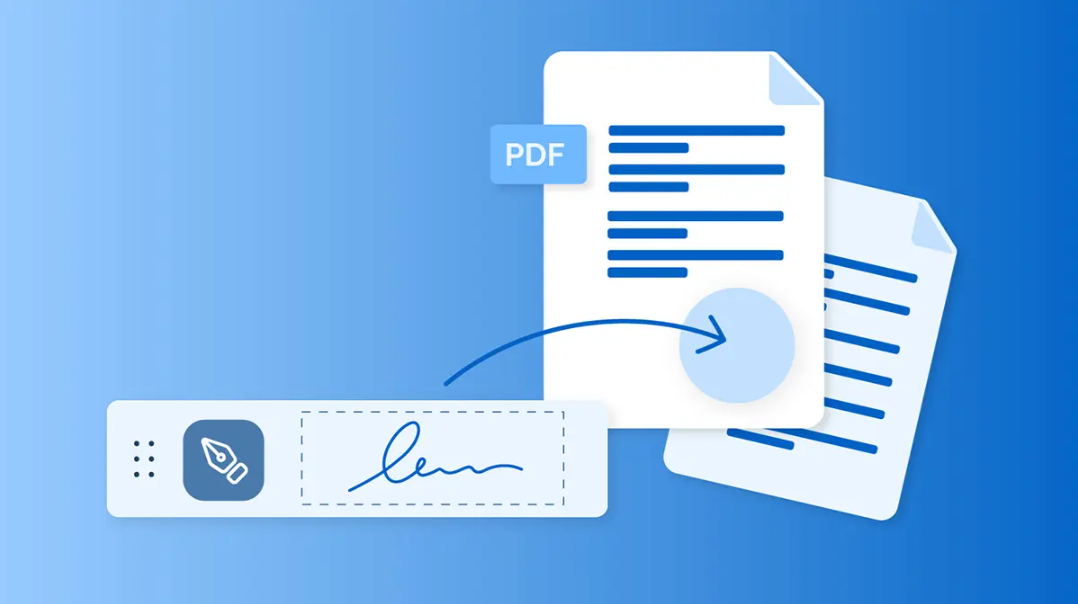Trong bài viết này, mình sẽ hướng dẫn cách chèn chữ ký vào file pdf online để giúp bạn thực hiện việc chèn chữ ký một cách nhanh chóng và hiệu quả. Từ việc sử dụng phần mềm chuyên nghiệp đến các công cụ trực tuyến miễn phí, bạn sẽ tìm thấy phương pháp phù hợp nhất để chứng thực tài liệu của mình mà không cần phải rời khỏi máy tính.
Chèn chữ ký vào file PDF bằng Foxit Reader
Foxit Reader, một trong những phần mềm đọc và chỉnh sửa PDF phổ biến, cung cấp giải pháp hoàn hảo cho nhu cầu này thông qua tính năng chèn chữ ký số. Sau khi đã tạo chữ ký, việc chèn chữ ký vào file pdf là bước cuối cùng để hoàn tất quá trình xác thực. Bằng cách sử dụng Foxit Reader, bạn có thể dễ dàng thêm chữ ký vào bất kỳ vị trí nào trong tài liệu, đảm bảo tính pháp lý và tính toàn vẹn của tài liệu mà không làm mất đi tính chuyên nghiệp.
Tạo chữ ký bằng phần mềm Foxit Reader
Bằng cách sử dụng phần mềm Foxit Reader, bạn đã có thể chèn chữ ký đã được tạo sẵn hoặc tạo chữ ký mới ngay trên tài liệu PDF mà không cần phải in ra giấy. Sforum sẽ hướng dẫn cho bạn các bước để tạo chữ ký bằng phần mềm Foxit Reader:
Bước 1: Vào Foxit Reader và mở tài liệu PDF bạn muốn ký.
 Mở tài liệu PDF muốn kýBước 2: Trên thanh công cụ, chọn ‘Protect’ và tìm chọn ‘Sign & Certify’
Mở tài liệu PDF muốn kýBước 2: Trên thanh công cụ, chọn ‘Protect’ và tìm chọn ‘Sign & Certify’ Chọn ‘Protect’ và tìm chọn ‘Sign & Certify’Bước 3: Nhấp vào ‘Place Signature’, tiếp tục chọn ‘Create’ để tạo một chữ ký mới.
Chọn ‘Protect’ và tìm chọn ‘Sign & Certify’Bước 3: Nhấp vào ‘Place Signature’, tiếp tục chọn ‘Create’ để tạo một chữ ký mới.Chèn chữ ký đã tạo vào file PDF
Sau khi tạo được chữ ký bằng phần mềm Foxit Reader qua các bước được chia sẻ ở phần trên, để tiếp tục hoàn thành việc chèn chữ ký đã tạo vào file PDF, bạn hãy thực hiện các bước sau:
Bước 1: Kéo chữ ký đến vị trí mong muốn và kết hợp sử dụng chuột để điều chỉnh kích thước chữ ký cho phù hợp hơn.
 Điều chỉnh kích thước chữ ký phù hợp
Điều chỉnh kích thước chữ ký phù hợpBước 2: Nhấn ‘Apply’ để áp dụng chữ ký vào tài liệu và lưu lại tài liệu để hoàn tất chèn chữ ký.
Chèn chữ ký vào file PDF bằng Adobe Reader
Adobe Reader, một trong những phần mềm đọc và chỉnh sửa PDF hàng đầu, cung cấp một giải pháp thuận tiện để thêm chữ ký số của bạn vào bất kỳ tài liệu PDF nào. Sau đây Sforum sẽ chia sẻ cho bạn các bước để thực hiện cách chèn chữ ký vào file PDF bằng Adobe Reader:
Bước 1: Vào phần mềm Adobe Reader và mở tài liệu PDF
 Vào phần mềm Adobe Reader và mở tài liệu PDF cần chèn chữ ký
Vào phần mềm Adobe Reader và mở tài liệu PDF cần chèn chữ kýBước 2: Nhấp vào ‘Tools’ trên thanh công cụ phía trên và chọn ‘Fill & Sign’ và di chuyển chuột đến khu vực bạn muốn chèn chữ ký và nhấp vào ‘Place Signature’
 Nhấp vào ‘Place Signature’Bước 3: Nhấp vào Draw New Signature để bạn bắt đầu ký
Nhấp vào ‘Place Signature’Bước 3: Nhấp vào Draw New Signature để bạn bắt đầu ký Nhấp vào Draw New Signature
Nhấp vào Draw New SignatureBước 4: Điều chỉnh vị trí và kích thước của chữ ký sao cho phù hợp với file pdf
Chèn chữ ký vào file PDF bằng Acrobat Reader DC
Acrobat Reader DC của Adobe là một công cụ mạnh mẽ giúp thực hiện việc chèn chữ ký vào file PDF một cách nhanh chóng và an toàn, không chỉ tăng cường bảo mật mà còn thể hiện sự chuyên nghiệp trong giao dịch điện tử. Dưới đây là các bước hướng dẫn chèn chữ ký vào file pdf bằng Acrobat Reader DC cho bạn tham khảo:
Bước 1: Vào Acrobat Reader DC và mở tệp PDF mà bạn muốn chèn chữ ký.
 Vào Acrobat Reader DC và mở tệp PDF muốn chèn chữ ký
Vào Acrobat Reader DC và mở tệp PDF muốn chèn chữ kýBước 2: Chọn Digitally Sign để khoanh vùng phần chèn chữ ký
 Chọn Digitally SignBước 3: Sau khi thêm chữ ký của bạn xong, nhấn Continue để kết thúc.
Chọn Digitally SignBước 3: Sau khi thêm chữ ký của bạn xong, nhấn Continue để kết thúc.Chèn chữ ký vào file PDF bằng Acrobat XI
Acrobat XI của Adobe không chỉ là một công cụ xem PDF mạnh mẽ mà còn là một giải pháp hoàn hảo cho việc chèn chữ ký số vào tài liệu. Tương tự như các phần mềm chèn chữ ký của nhà Adobe, cách chèn chữ ký vào file pdf của Acrobat XI khá đơn giản qua các bước sau:
Bước 1: Mở file PDF bạn muốn chèn chữ ký trong Adobe Acrobat XI.

Bước 2: Sau khi mở file xong, chọn tab Fill & Sign. Ngay lúc này, bạn hãy chọn Sign With Certificate để bắt đầu chèn chữ ký

Bước 3: Kéo chữ ký đến nơi bạn muốn đặt trong tài liệu và điều chỉnh kích thước nếu cần.

Sau khi chèn chữ ký, hãy điều chỉnh kích thước và vị trí cần đặt sao cho phù hợp nhất

Bước 4: Cuối cùng nhấp vào ‘Finish’ để áp dụng chữ ký vào tài liệu và lưu file PDF

Chèn chữ ký vào file PDF bằng Foxit Reader
Foxit Reader, một trong những phần mềm đọc và chỉnh sửa PDF phổ biến, cung cấp nhiều tính năng bổ ích cho nhu cầu này thông qua tính năng chèn chữ ký số. Sau khi đã tạo chữ ký, việc chèn chữ ký vào file pdf là bước cuối cùng để hoàn tất quá trình xác thực. Sau đây Sforum sẽ hướng dẫn cho bạn cách tạo và chèn chữ ký vào file pdf bằng phần mềm Foxit Reader:
Bước 1: Vào Foxit Reader và mở tài liệu PDF bạn muốn ký.

Bước 2: Trên thanh công cụ, chọn ‘Protect’ và tìm chọn ‘Sign & Certify’, sau đó Nhấp vào ‘Place Signature’, tiếp tục chọn ‘Create’ để tạo một chữ ký mới.

Bước 3: Kéo chữ ký đến vị trí mong muốn trong tài liệu và sử dụng chuột để điều chỉnh kích thước chữ ký cho phù hợp.

Bước 4: Nhấn ‘Apply’ để áp dụng chữ ký vào tài liệu và lưu lại tài liệu để hoàn tất chèn chữ ký,
Chèn chữ ký vào file PDF bằng Nitro PDF Pro
Với Nitro PDF Pro, việc chèn chữ ký không chỉ đơn giản mà còn đảm bảo tính pháp lý và bảo mật cho các tài liệu quan trọng của bạn. Dưới đây là hướng dẫn chi tiết cách để chèn chữ ký vào file pdf bằng phần mềm Nitro PDF Pro:
Với tính năng QuickSign sẽ giúp bạn dễ dàng tạo chữ ký và chèn vào file PDF
Bước 1: Mở tệp PDF mà bạn muốn chèn chữ ký trong Nitro PDF Pro.
Bước 2: Trên tab Home, chọn Protect và nhấn vào Quick Sign và sau đó chọn Create New Signature.

Bước 3: Bạn có thể tạo chữ ký theo một trong bốn cách sau: Handwritten là gõ chữ ký, From File là tải lên hình ảnh có sẵn chữ ký, Draw là vẽ chữ ký và WebCam là chụp hình chữ ký của bạn bằng webcam.

Bước 4: Sau khi tạo chữ ký xong, di chuyển đến phần bạn muốn đặt chữ ký, điều chỉnh kích thước sao cho phù hợp

Bước 5: Nhấn Finish để hoàn tất chèn chữ ký và Save để lưu file pdf.
Lưu ý khi chèn chữ ký trên file PDF
Khi chèn chữ ký vào một file PDF, điều này giúp chúng ta ngăn chặn sự thay đổi hoặc giả mạo tài liệu, đồng thời cung cấp một phương tiện chứng minh danh tính trong giao dịch điện tử. Tuy nhiên, khi chèn chữ ký vào file pdf, có một số lưu ý quan trọng cần được tuân thủ để đảm bảo tính pháp lý và bảo mật của tài liệu:
- Đảm bảo tính xác thực: Chữ ký của bạn cần phải được tạo ra một cách chính xác và phản ánh đúng chữ ký thực tế của bạn để có giá trị pháp lý.
- Bảo mật thông tin cá nhân: Khi sử dụng hình ảnh chữ ký, hãy chắc chắn rằng bạn không tiết lộ thông tin cá nhân nào khác có thể bị lạm dụng.
- Sử dụng phần mềm đáng tin cậy: Chọn một phần mềm chèn chữ ký có uy tín và đảm bảo rằng nó cung cấp các tính năng bảo mật tốt..
- Lưu trữ chữ ký an toàn: Sau khi tạo chữ ký số, hãy lưu trữ nó ở nơi an toàn và không cho phép người khác truy cập.
- Xác minh trước khi gửi: Trước khi gửi tệp PDF đã ký, hãy xem lại để đảm bảo chữ ký xuất hiện đúng vị trí và không bị lỗi.

Trên đây là tất cả những thông tin hướng dẫn cách chèn chữ ký vào file pdf nhanh và dễ thực hiện dành cho bạn. Mỗi phương pháp thực hiện đều có những ưu điểm riêng biệt, phù hợp với từng mục đích và nhu cầu trong từng môi trường làm việc khác nhau. Hy vọng rằng, với những thông tin được chia sẻ, bạn sẽ dễ dàng lựa chọn được cách thức phù hợp để chèn chữ ký của mình vào các tài liệu PDF.