Tắt tường lửa trên Win 11 như thế nào? Tường lửa có tác dụng bảo vệ máy tính bạn khỏi các vấn đề độc hại từ mạng trực tuyến. Tuy nhiên sẽ có những lúc bạn cần phải tắt tường lửa để chạy Windows hoặc cho một số ứng dụng. Vì thế bài viết này sẽ hướng dẫn 6 cách tắt bức tường lửa trong Win 11 đơn giản. Cùng theo dõi nhé!
Tường lửa là gì? Có nên tắt tường lửa trên máy tính Win 11?
Chế độ tường lửa là hệ thống bảo mật mạng giám sát, kiểm soát lưu lượng mạng đi và đến trên máy tính. Tác dụng của tường lửa là bảo vệ an ninh cho máy tính, tránh sự xâm nhập, tấn công từ bên ngoài. Đồng thời tường lửa cũng ngăn chặn mở các tệp độc hại vừa tải, lừa đảo đi qua mạng máy tính bạn.

Vậy có nên tắt tường lửa không? Tùy vào nhu cầu như tải các phần mềm, ứng dụng chứa crack hay chạy Windows mà bạn có thể tắt tường lửa. Tuy nhiên sau khi thực hiện xong các tác vụ bạn cần bật lại chế độ tường lửa để bảo vệ máy tính của bạn.
Những lưu ý khi tắt tường lửa trên máy tính Win 11
Bạn cần lưu ý các liệt kê sau khi tắt tường lửa trên máy tính Win 11 để thực hiện thành công:
- Sử dụng phần mềm quét virus trước và sau khi tắt tường lửa để đảm bảo máy tính an toàn.
- Bật lại tường lửa sau khi sử dụng nhằm bảo vệ máy tính.
- Ưu tiên tắt từng ứng dụng cụ thể, không tắt toàn bộ nếu có thể.
- Cần đảm bảo quyết định của bạn là đúng đắn trước khi tắt tường lửa.
Cách tắt tường lửa trong Win 11 với Windows Security
Windows Security là phần mềm diệt virus miễn phí được cài đặt sẵn trên các máy tính chạy hệ điều hành Windows. Để tắt tường lửa trên Win 11 bằng Windows Security, bạn thực hiện như sau:
Hướng dẫn nhanh:
- Mở ứng dụng Windows Security trên Taskbar.
- Chọn vào mục Firewall & network protection.
- Tiếp theo chọn tắt một hoặc cả 3 chế độ tường lửa.
- Thực hiện tắt Microsoft Defender Firewall để tắt tường lửa Win 11.
Hướng dẫn chi tiết:
Bước 1: Bạn gõ vào khung Search trên thanh Taskbar ứng dụng Windows Security và nhấn Open để mở.
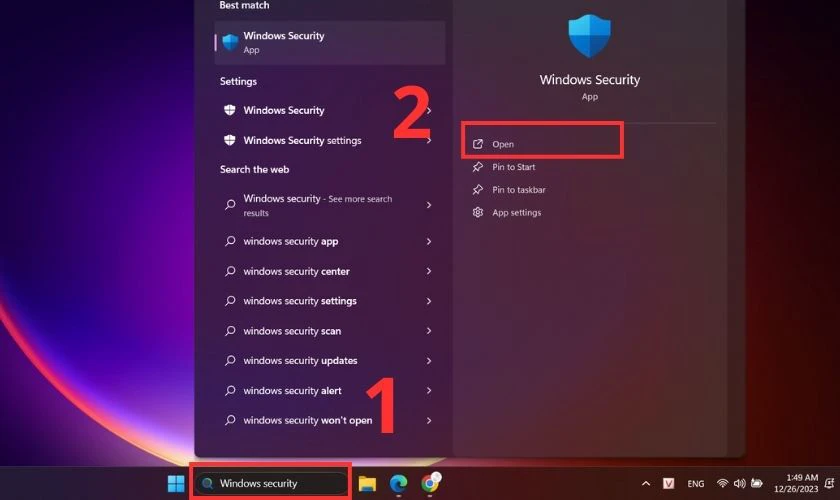
Bước 2: Tiếp theo chọn Firewall & network protection. Tại đây, có 3 chế độ mạng tắt tường lửa xuất hiện gồm:
- Domain network (Mạng miền): Có hiệu lực khi máy tính kết nối với một domain. Ví dụ như ở trong bối cảnh doanh nghiệp.
- Public network (Mạng công cộng): Là các mạng không đáng tin cậy, ví dụ như mạng tại quán cà phê.
- Private network (Mạng nội bộ): Gồm các mạng đáng tin cậy, ví dụ như mạng từ gia đình bạn.
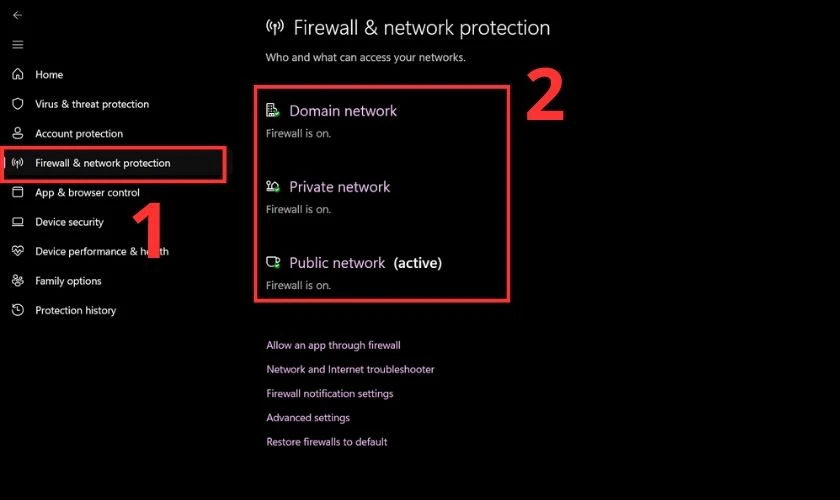
Bạn nhấn vào mạng mà bạn muốn tắt tường lửa hoặc có thể chọn cả 3 nếu muốn tắt hết.
Bước 4: Sau khi chọn xong chế độ tắt tường lửa. Tại phần. Microsoft Defender Firewall, bạn chuyển từ On sang Off.
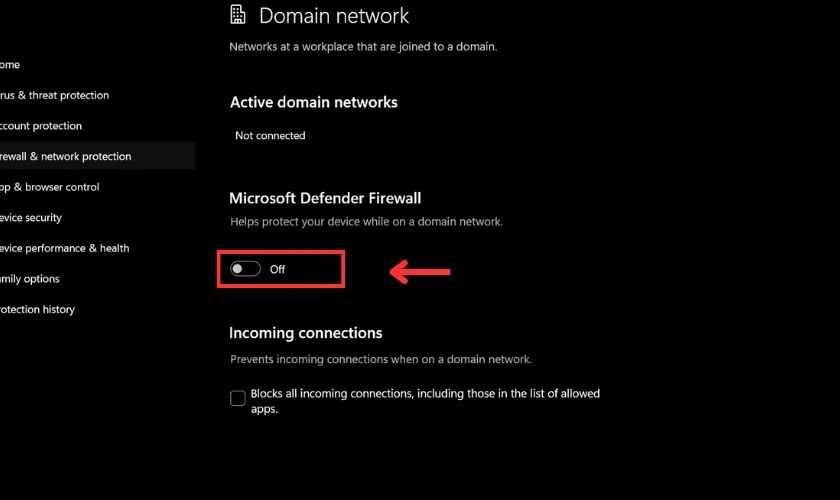
Trường hợp tắt cả 3, bạn chỉ cần làm tương tự với 2 chế độ còn lại là được.
Cách tắt tường lửa cho từng ứng dụng cụ thể trên Win 11
Nếu bạn chỉ muốn tắt tường lửa với một vài ứng dụng riêng biệt. Sau đây bài viết sẽ hướng dẫn là cách tắt tường lửa Win 11 áp dụng cho từng app cụ thể. Mời bạn theo dõi các bước sau:
Hướng dẫn nhanh:
- Mở ứng dụng Windows Security, chọn vào Firewall & network protection.
- Bấm vào mục Allow an app through firewall.
- Bấm bỏ dấu tick tại các ứng dụng bạn muốn Private hoặc Publish.
- Chọn OK để hoàn tất tắt tường lửa trên Win 11.
Hướng dẫn chi tiết:
Bước 1: Bạn mở ứng dụng Windows Security và chọn Firewall & network protection.
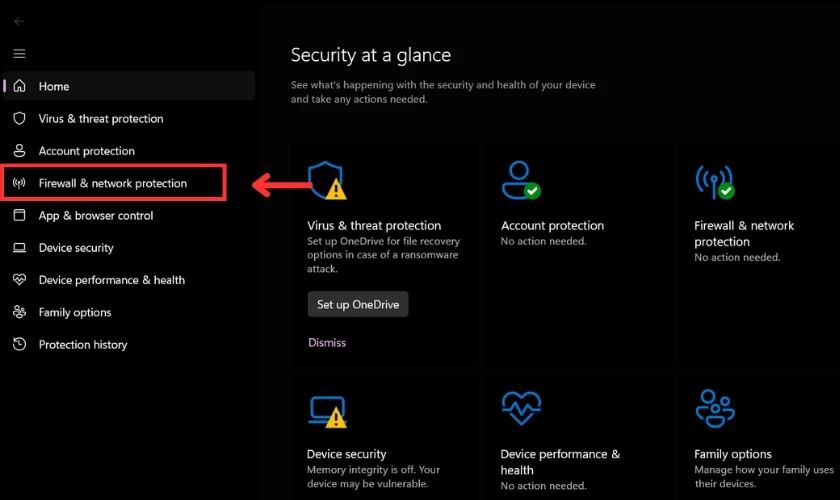
Bước 2: Sau đó bấm vào mục Allow an app through firewall.
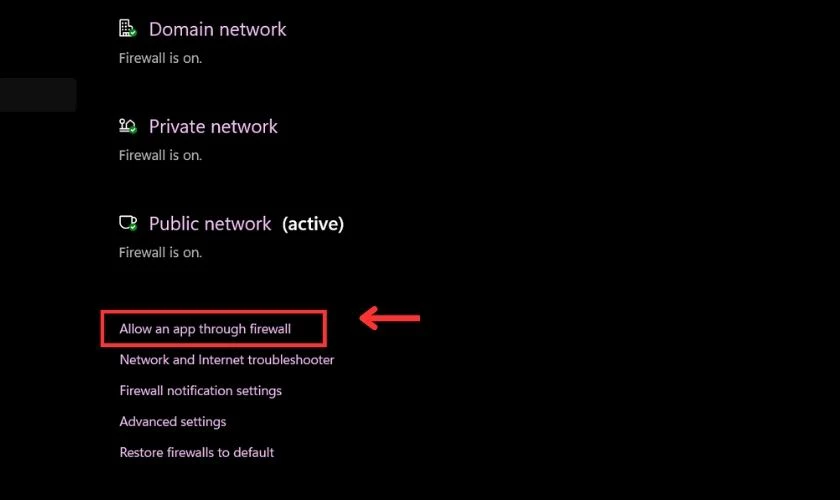
Bước 3: Trong cửa sổ Allowed apps, bạn nhìn vào khung Allowed apps and firewall. Bấm bỏ dấu tick tại các ứng dụng mà bạn muốn vượt ở 2 chế độ mạng Private và Public. Cuối cùng bấm OK.
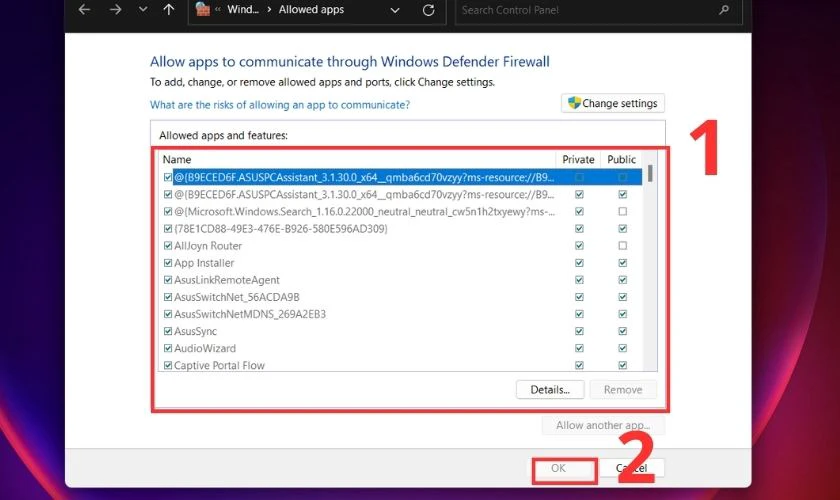
Lưu ý: Sẽ an toàn hơn nếu bạn tắt cả 2 chế độ mạng Private và Public. Tuy nhiên bạn phải đảm bảo ứng dụng không gây hại cho máy tính trước khi vượt tường lửa nhé.
Cách vô hiệu hóa hoàn toàn tường lửa trên hệ thống
Ngoài cách tắt tường lửa trên Win 11, bạn cũng có thể vô hiệu hóa tường lửa bằng công cụ tích hợp trên máy tính.
Hướng dẫn tắt tường lửa Win 11 bằng Câu Lệnh
Có 2 cách để tắt tường lửa Win 11 bằng câu lệnh:
Cách 1: Thông qua Command Prompt (CMD)
Hướng dẫn nhanh:
- Bước 1: Mở ứng dụng Command Prompt trên thanh tìm kiếm, chọn Run as administrator.
- Bước 2: Nhập câu lệnh netsh advfirewall set allprofiles state off.
- Bước 3: Ấn Enter để hoàn tất tắt tường lửa trên Win 11.
Hướng dẫn chi tiết:
Bước 1: Bạn nhập ứng dụng Command Prompt trên thanh tìm kiếm và chọn Run as administrator.
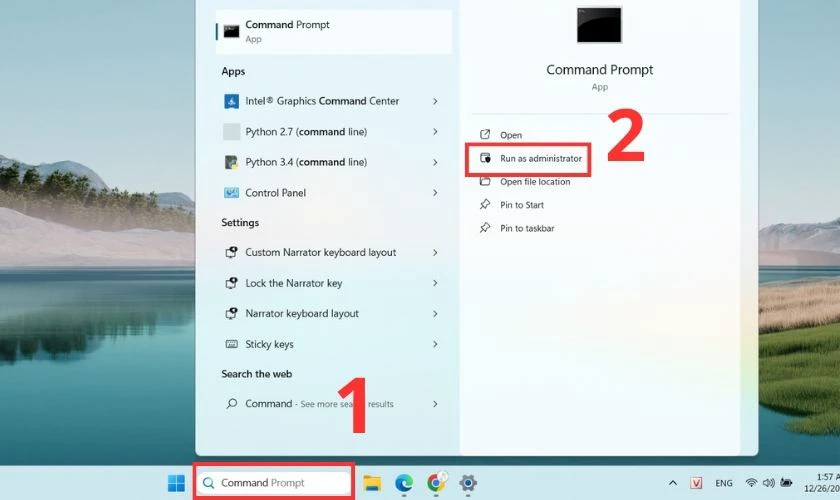
Bước 2: Cửa sổ CMD xuất hiện, bạn nhập câu lệnh netsh advfirewall set allprofiles state off vào vị trí như ảnh và ấn Enter. Như vậy máy tính Win 11 của bạn đã được tắt tường lửa.
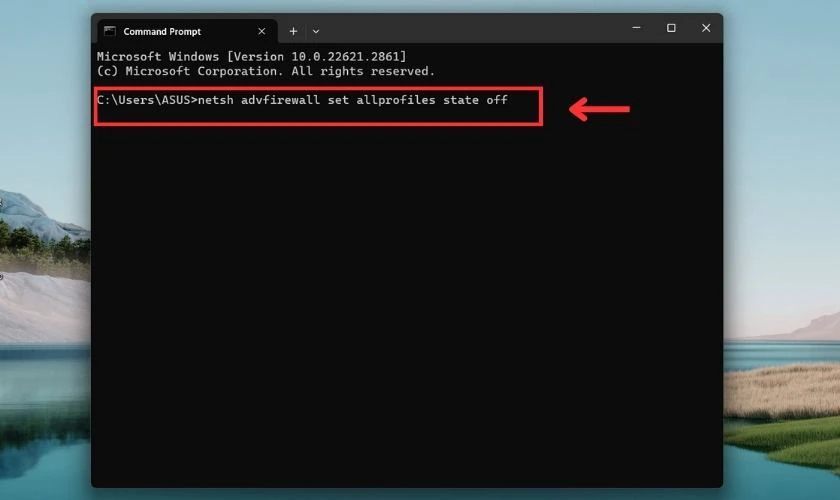
Nếu bạn muốn bật lại tường lửa, chỉ cần thay từ cuối đoạn lệnh trên từ off sang on rồi nhấn Enter là xong.
Cách 2: Thông qua Powershell
Hướng dẫn nhanh:
- Bước 1: Tìm kiếm ứng dụng Powershell trên thanh tìm kiếm và chọn Run as Administrator.
- Bước 2: Nhập câu lệnh Set – NetFirewallProfile – Profile Domain, Public, Private – Enabled False.
- Bước 3: Bấm Enter để tắt tường lửa trên Win 11.
Hướng dẫn chi tiết:
Bước 1: Bạn gõ tên ứng dụng Powershell trên thanh tìm kiếm và chọn Run as Administrator.
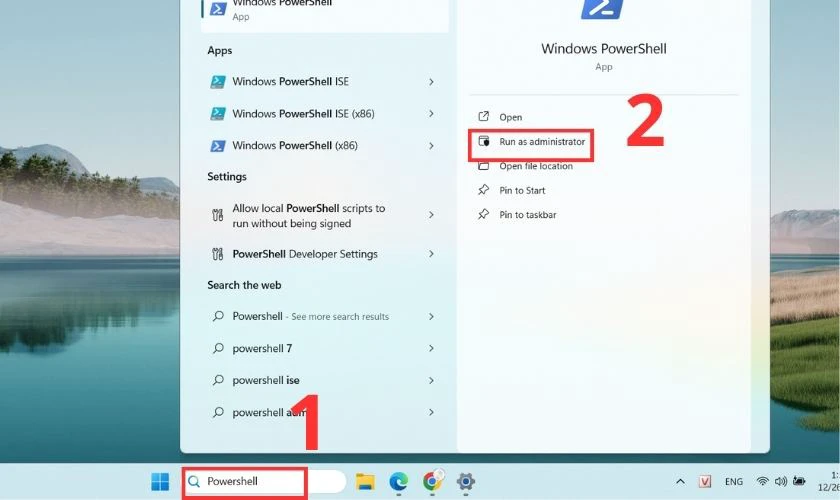
Bước 2: Tiếp theo bạn nhập câu lệnh Set – NetFirewallProfile – Profile Domain, Public, Private – Enabled False như hình và bấm Enter.
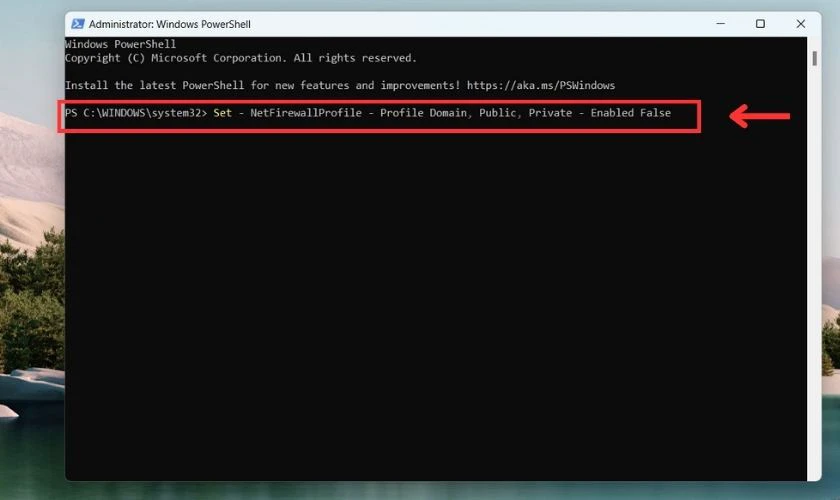
Trên đây là 2 cách vô hiệu hóa tường lửa trên Win 11 bằng câu lệnh, bạn hãy chọn công cụ nào thuận tiện nhất nhé!
Hướng dẫn tắt tường lửa trên Win 11 với Control Panel
Control Panel là ứng dụng cung cấp khả năng thay đổi các thiết lập trên hệ thống bao gồm tường lửa. Để tắt tường lửa Win 11 bằng Control Panel, bạn thực hiện như sau:
Hướng dẫn nhanh:
- Bước 1: Mở ứng dụng Control Panel trên thanh tìm kiếm và vào mục System and Security.
- Bước 2: Chọn Windows Defender Firewall và click vào mục Turn Windows Defender Firewall on or off.
- Bước 3: Chọn Turn off Windows Defender Firewall: Tắt tường lửa trên Windows.
Hướng dẫn chi tiết:
Bước 1: Bạn mở ứng dụng Control Panel bằng cách nhập tên ứng dụng vào thanh Search và nhấn Open.
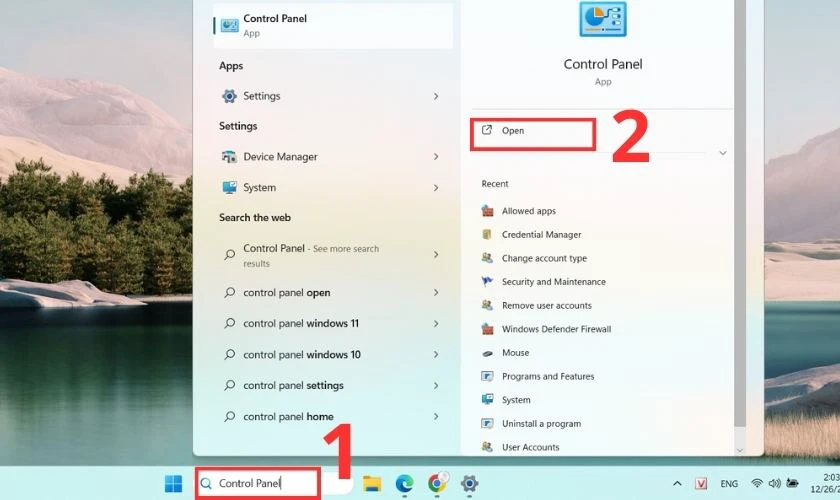
Bước 2: Tiếp đó bạn chọn vào mục System and Security.
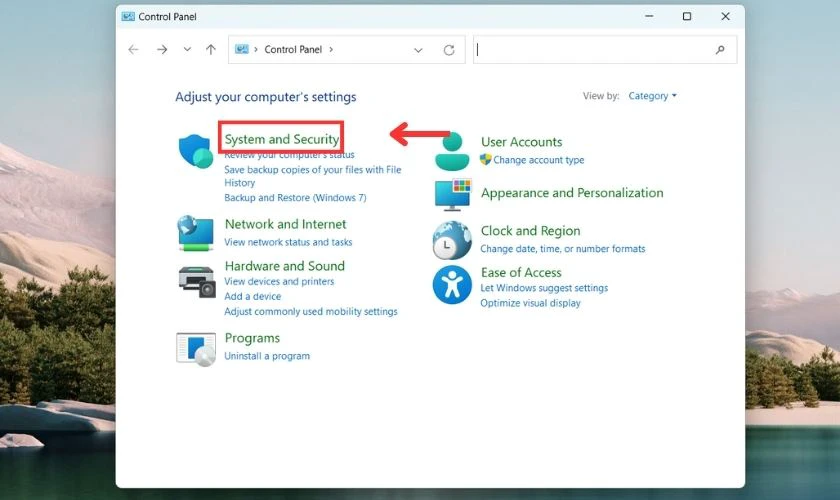
Bước 2: Kế tiếp bạn lựa chọn Windows Defender Firewall.
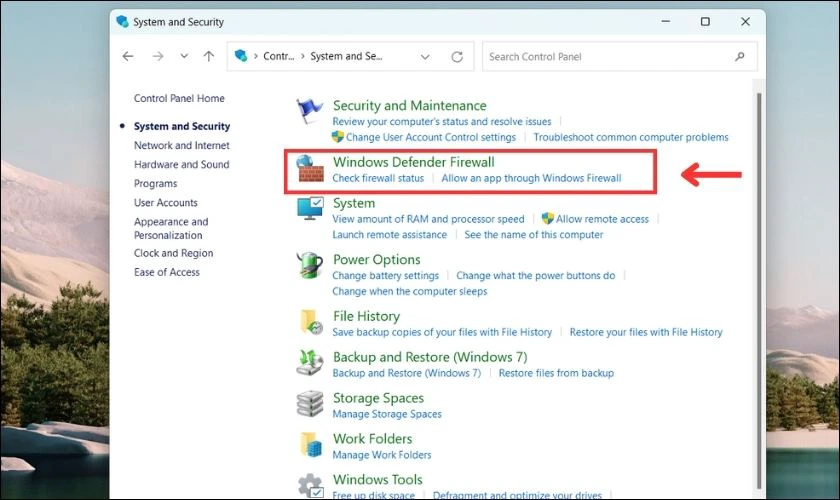
Bước 3: Sau đó bạn click vào mục Turn Windows Defender Firewall on or off.
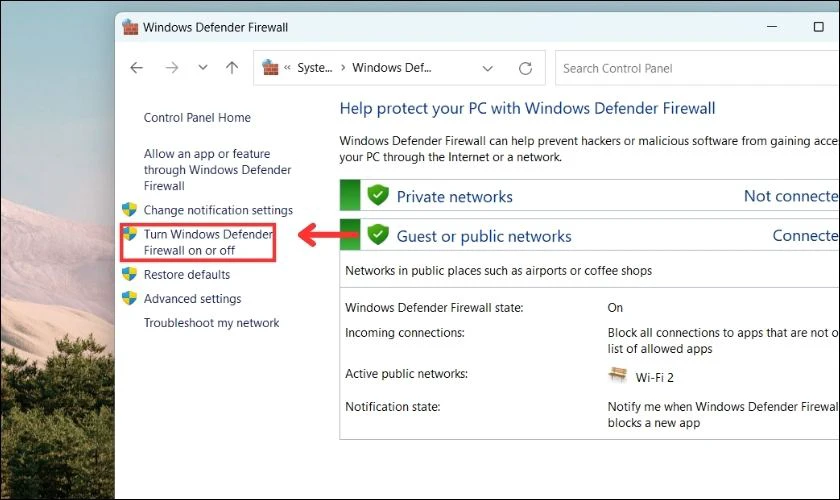
Bước 4: Tại đây, bạn chọn tắt tường lửa Windows 11 cho mạng Private và Public vào ô:
Turn off Windows Defender Firewall: Tắt tường lửa trên Windows.
Sau khi chọn xong, bạn nhấn vào OK để thiết lập tắt tường lửa trên Win 11.
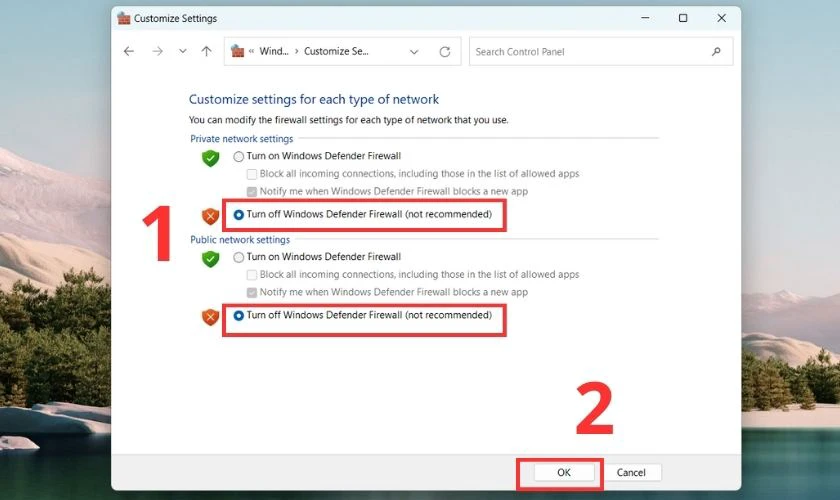
Nếu muốn bật lại, bạn click vào Turn on Windows Defender Firewall rồi bấm OK là xong.
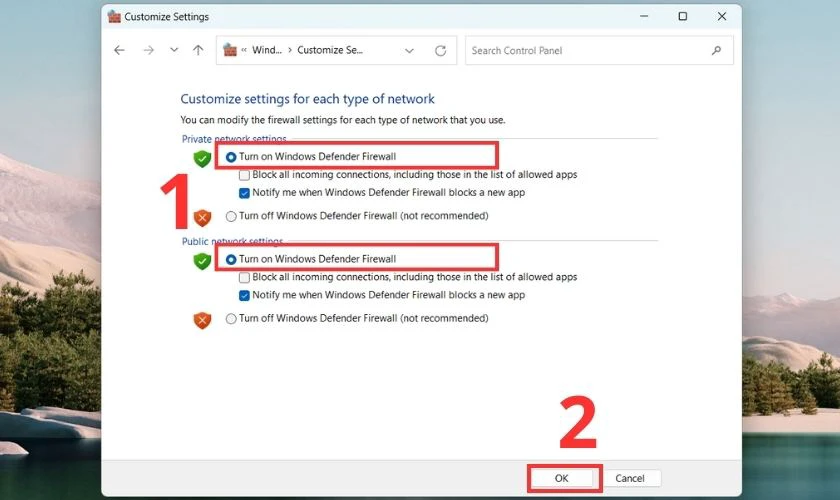
Chỉ với các bước trên bạn đã hoàn thành việc tắt tường lửa trên máy tính hệ điều hành Windows 11 bằng Control panel.
Cách tắt tường lửa Win 11 thông qua trình quản lý dịch vụ
Để biết cách tắt tường lửa trong Win 11 bằng trình quản lý dịch vụ, bạn cần làm theo các bước như sau:
Hướng dẫn nhanh:
- Bước 1: Nhấn tổ hợp phím Windows + R mở hộp thoại Run.
- Bước 2: Nhập services.msc và ấn OK. Sau đó nhấn đúp vào mục Windows Defender Firewall.
- Bước 3: Chọn Stop để tắt tường lửa trên Win 11.
Hướng dẫn chi tiết:
Bước 1: Bạn nhấn tổ hợp phím Windows + R mở hộp thoại Run. Sau đó bạn nhập services.msc và ấn OK để mở trình quản lý dịch vụ ra.
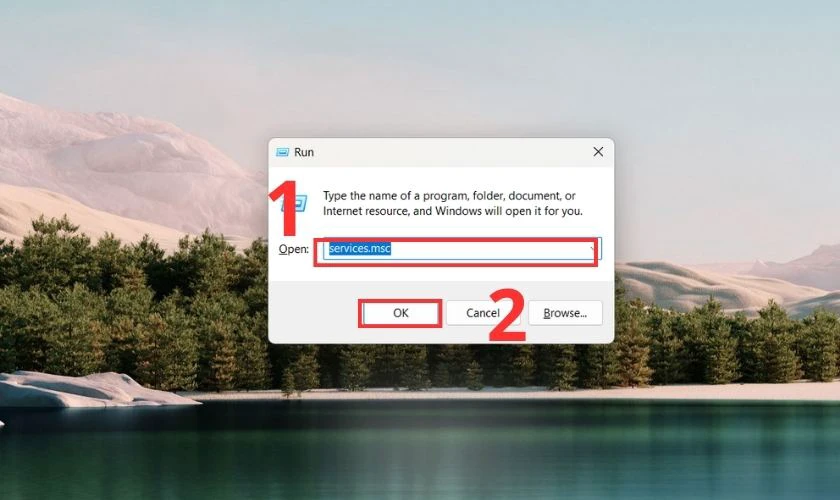
Bước 2: Tại cửa sổ services, bạn tìm và. nhấn đúp vào mục Windows Defender Firewall. Tiếp theo chọn Stop để tắt tường lửa.
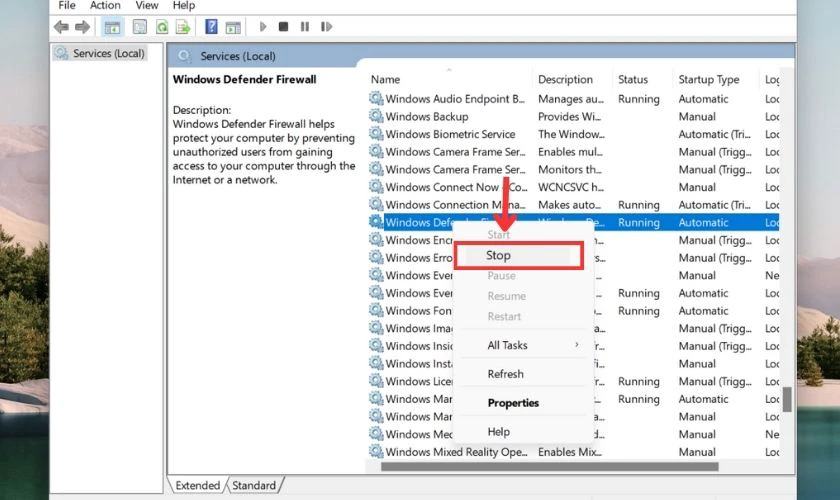
Nếu bạn am hiểu về máy tính thì có thể sử dụng cách này để tắt bức tường lửa cho máy tính hệ điều hành Windows11.
Cách tắt tường lửa bằng Registry Editor
Tắt bức tường lửa bằng phần mềm Registry Editor cũng là một trong những cách vô hiệu hóa tường lửa hiệu quả. Tuy nhiên, bạn chỉ nên dùng cách này khi có kinh nghiệm. Vì nếu sử dụng không đúng cách sẽ gây ra lỗi, hư máy tính của bạn.
Dưới đây là các bước tắt bức tường lửa với phần mềm Registry Editor trên Win 11:
Hướng dẫn nhanh:
- Mở ứng dụng Registry Editor trong khung Search.
- Điền đường dẫn vào cạnh Computer.
- Click chuột phải vào StandardProfile, sau đó chọn New và chọn DWORD (32-bit) Value.
- Tiếp tục chọn Modify để chỉnh sửa.
- Nhập EnableFirewall vào Value name và nhập giá trị 0 vào Value data.
- Sau đó bấm OK để tắt bức tường lửa diệt virus trên Win 11.
Hướng dẫn chi tiết:
Bước 1: Bạn gõ vào khung Search ứng dụng Registry Editor và nhấn Open.
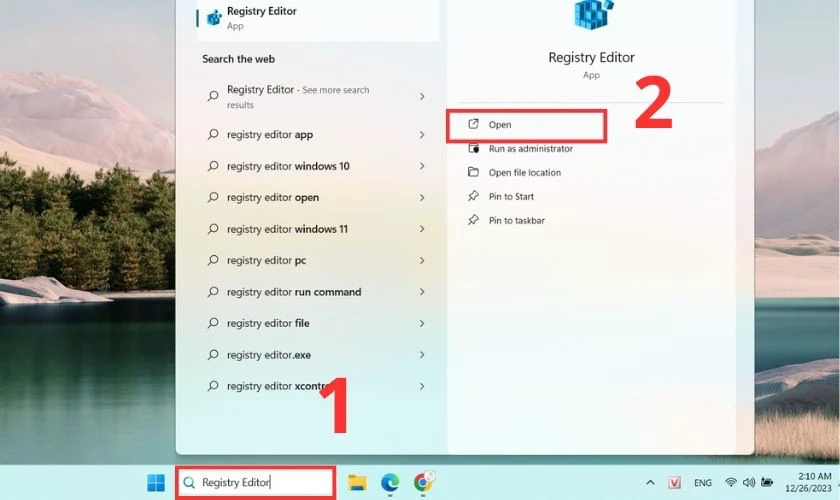
Bước 2: Tiếp theo bạn điền đường dẫn sau HKEY_LOCAL_MACHINE\SOFTWARE\Policies\Microsoft\WindowsFirewall\StandardProfile vào bên cạnh Computer.
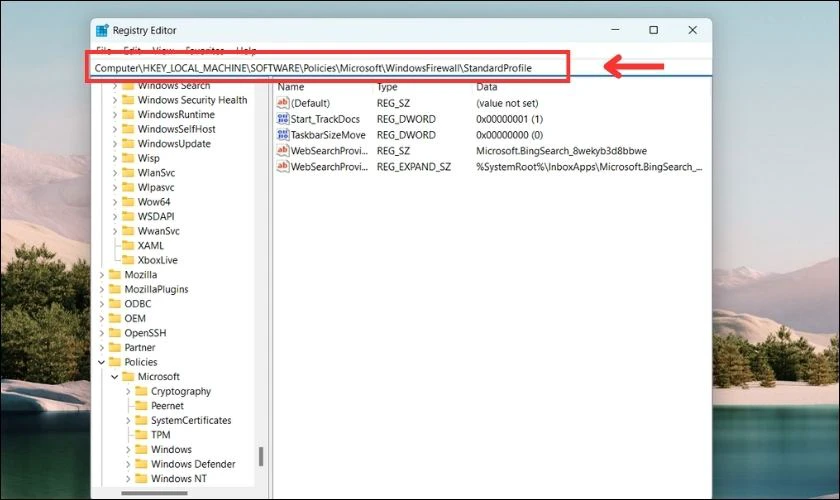
Bước 3: Bạn tìm và click chuột phải vào StandardProfile, chọn New và chọn DWORD (32-bit) Value.
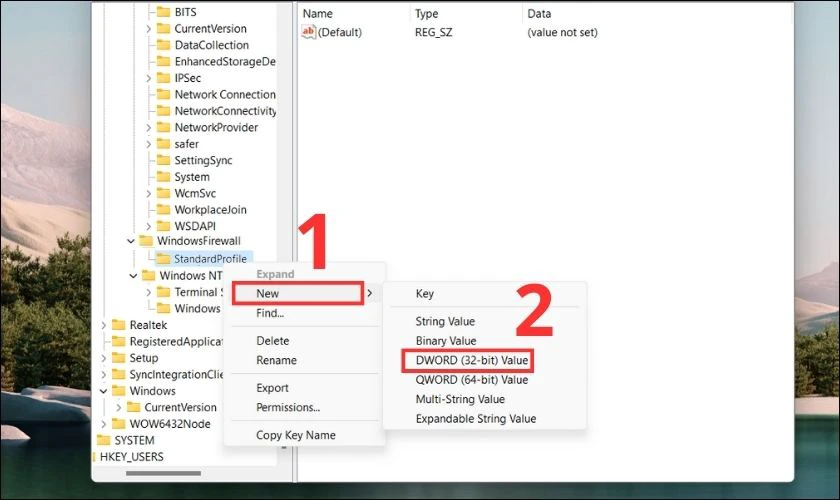
Bước 4: Sau đó bạn click chuột phải vào tệp vừa mới tạo, chọn Modify.
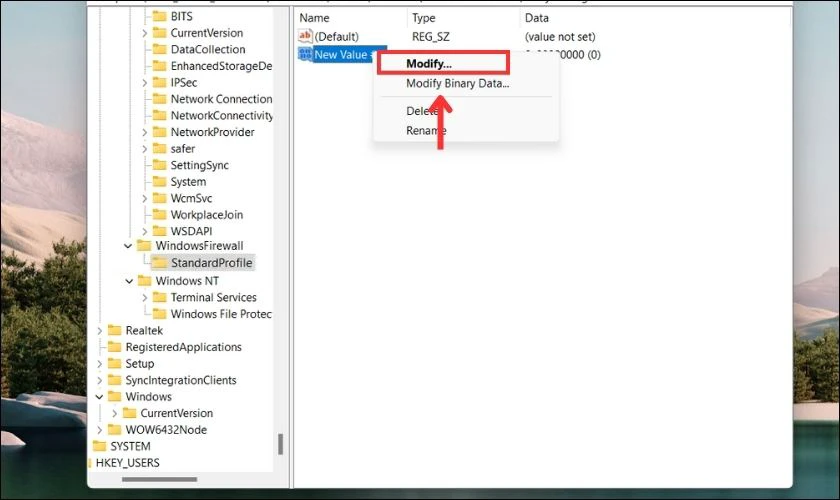
Bước 5: Nhập EnableFirewall vào Value name. Tiếp theo nhập giá trị 0 vào Value data. Sau đó bấm OK.
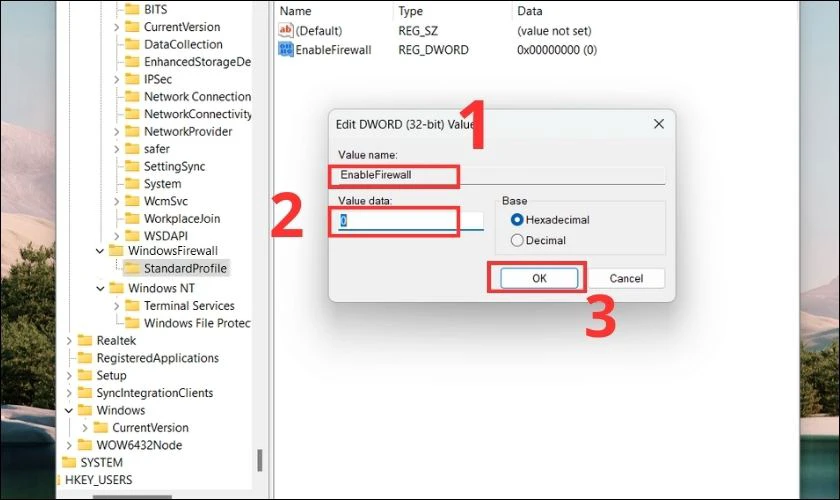
Với các bước trên, hy vọng bạn sẽ tắt tường lửa thành công bằng ứng dụng Registry Editor.
Mẹo khôi phục cài đặt tường lửa của máy tính về mặc định
Sau khi bạn thực hiện xong các tác vụ cần thiết khi tắt tường lửa, bạn nên khôi phục lại cài đặt về mặc định. Điều này sẽ giúp bảo vệ máy tính của bạn khỏi sự xâm nhập độc hại. Dưới đây là các bước để bạn khôi phục tường lửa Win 11:
Bước 1: Bạn nhấn tổ hợp phím Windows + I để mở nhanh hộp thoại Settings. Tiếp theo bạn chọn Privacy & Security và chọn tiếp vào Windows Security.
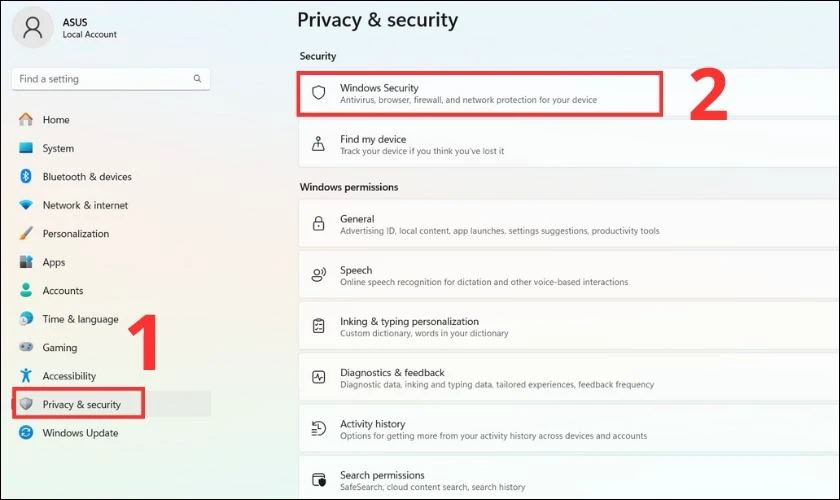
Bước 3: Sau đó bạn nhấp vào Firewall & network protection.
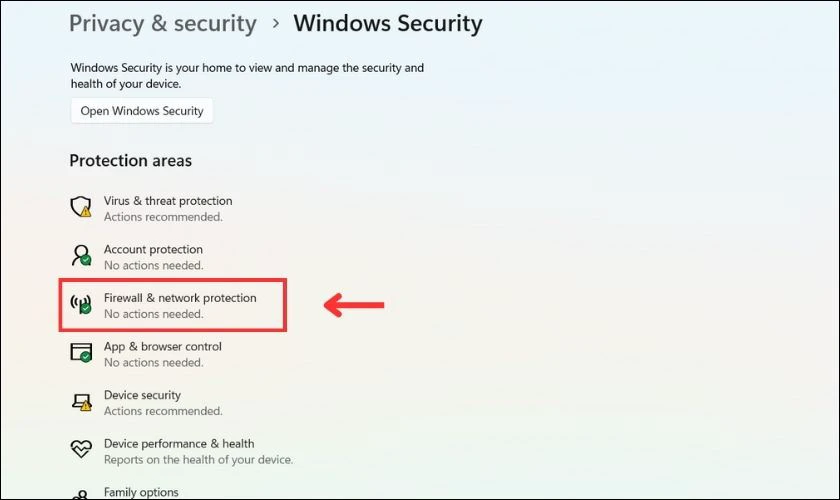
Bước 4: Tiếp tục bạn bấm vào tùy chọn Restore firewalls to default.
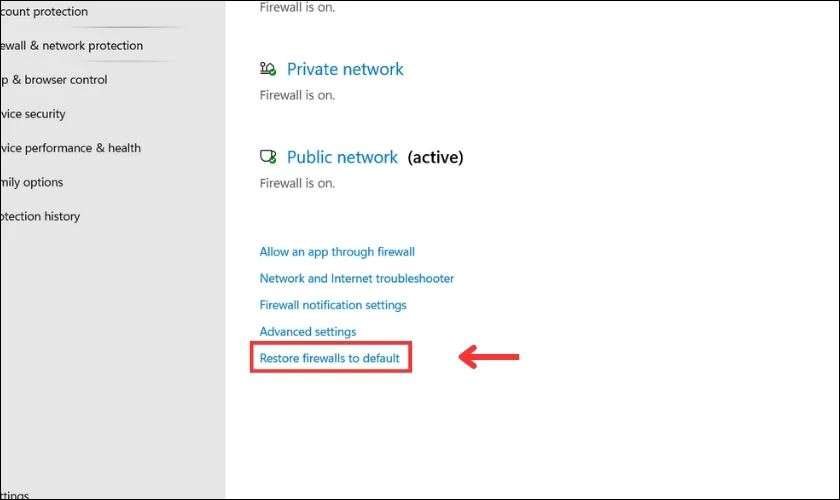
Bước 5: Lúc này cửa sổ mới xuất hiện, bạn nhấn tiếp vào Restore defaults và xác nhận Yes là hoàn tất.
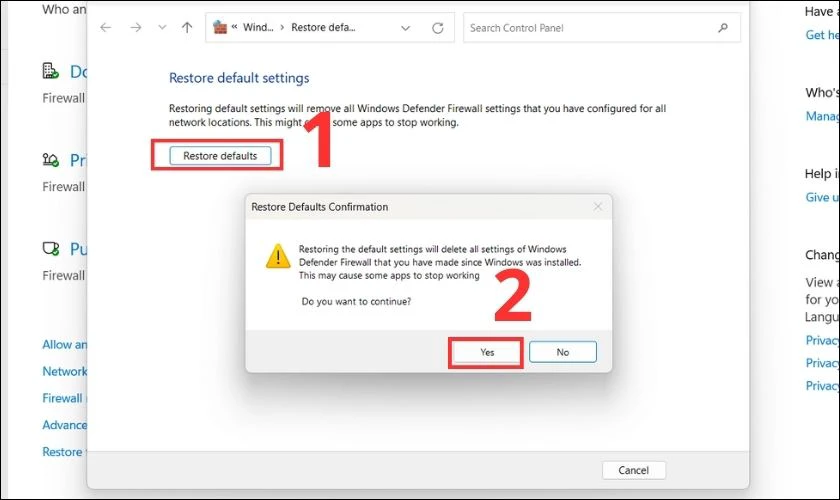
Dựa vào cách trên, bạn có thể reset lại tường lửa nhanh chóng và hiệu quả.
Kết luận
Bài viết vừa hướng dẫn cách tắt tường lửa trên Win 11 cực kỳ đơn giản, chính xác. Hy vọng với các cách trên sẽ giúp bạn tắt bức tường lửa trên Win 11 hiệu quả. Nếu có vấn đề chưa rõ, hãy để lại bình luận và chúng tôi sẽ giải đáp bạn sớm nhất. Đừng quên đón đọc các mẹo về Win 11 hay khác


