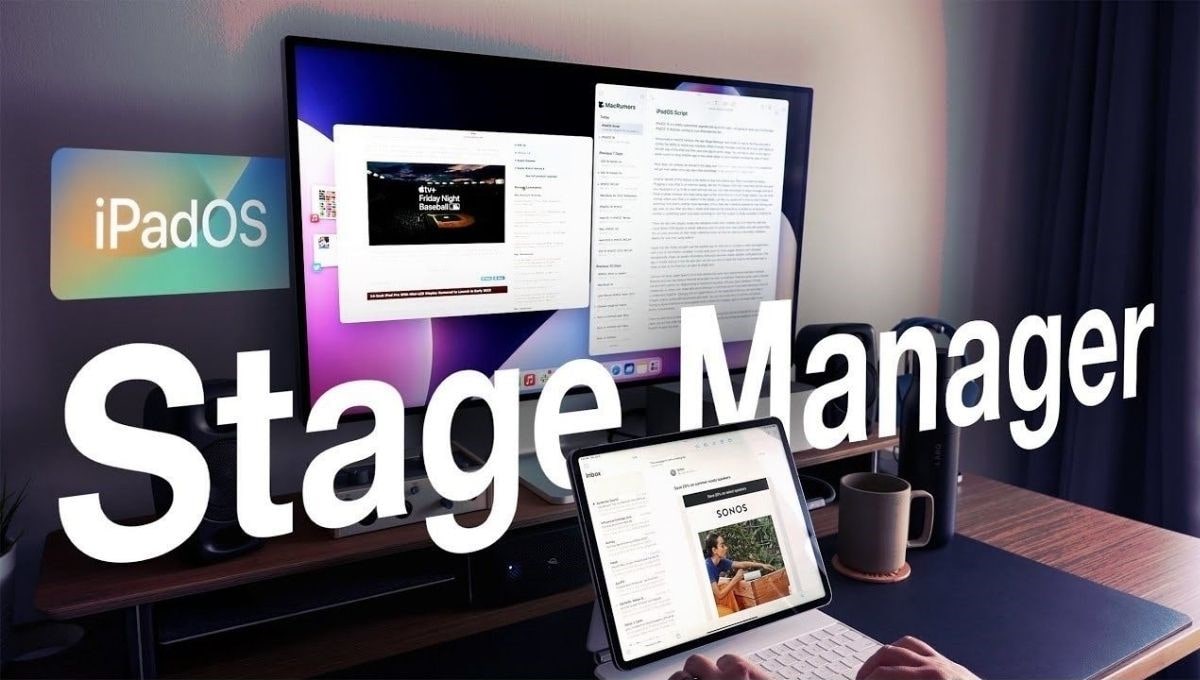Đa nhiệm dùng 2 tác vụ cùng lúc trên iPad không phải là mới, nhưng gần đây có rất nhiều hình ảnh iPad sử dụng được 3, 4 tác vụ cùng lúc. Vậy làm thế nào để kích hoạt chế độ đa nhiệm như vậy? Hôm nay, Phúc Anh sẽ hướng dẫn bạn cách bật và những tính năng có trên đa nhiệm trên sản phẩm nhà Apple.
Đa nhiệm trên iPad là gì?
Trên iPad, bạn có thể làm việc với nhiều ứng dụng cùng lúc bằng cách mở hai ứng dụng khác nhau hoặc hai cửa sổ từ cùng một ứng dụng. Cách tách màn hình thành hai cửa sổ có thể được mở theo dạng Split View (2 tác vụ sẽ có kích thước như nhau) hoặc Slide Over (điều chỉnh được kích cỡ của tác vụ).
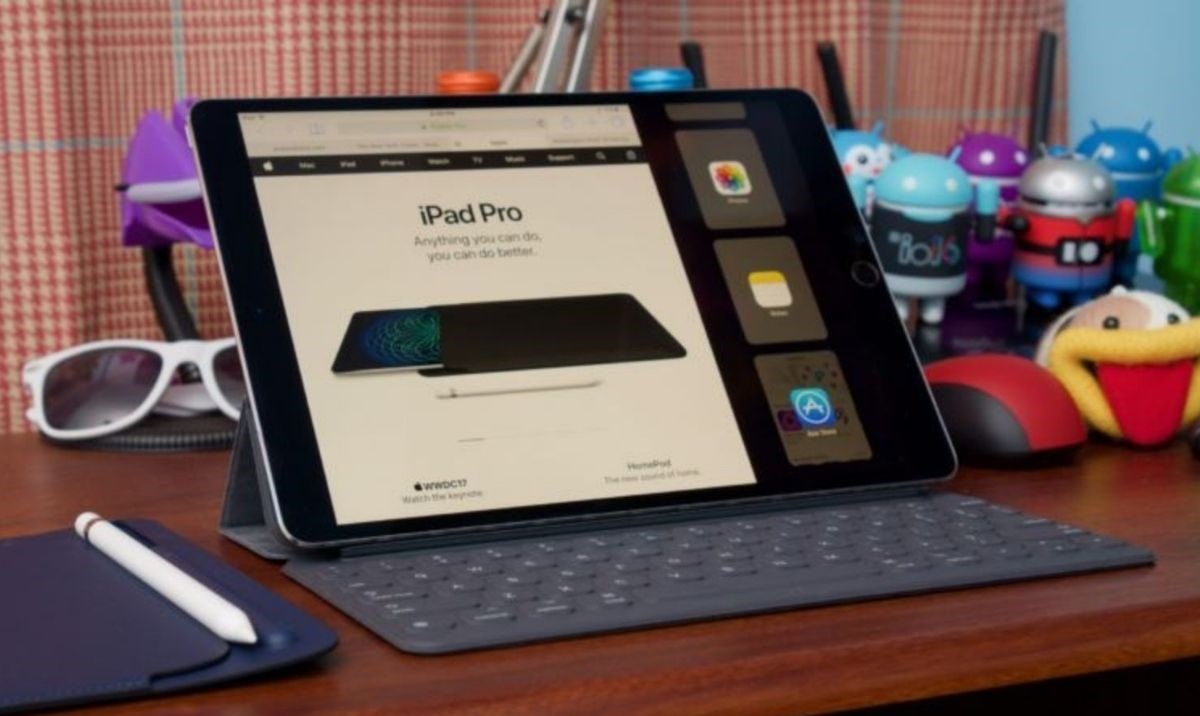
Ví dụ: mở Tin nhắn và Bản đồ cùng lúc trong Split View. Hoặc mở hai cửa sổ Tin nhắn trong Split View và quản lý hai cuộc hội thoại cùng lúc.
Hướng dẫn cách chia đôi màn hình siêu dễ mà iPad nào cũng làm được
Phúc Anh xin hướng dẫn bạn cách chia đôi màn hình iPad siêu dễ iPad nào cũng làm được.
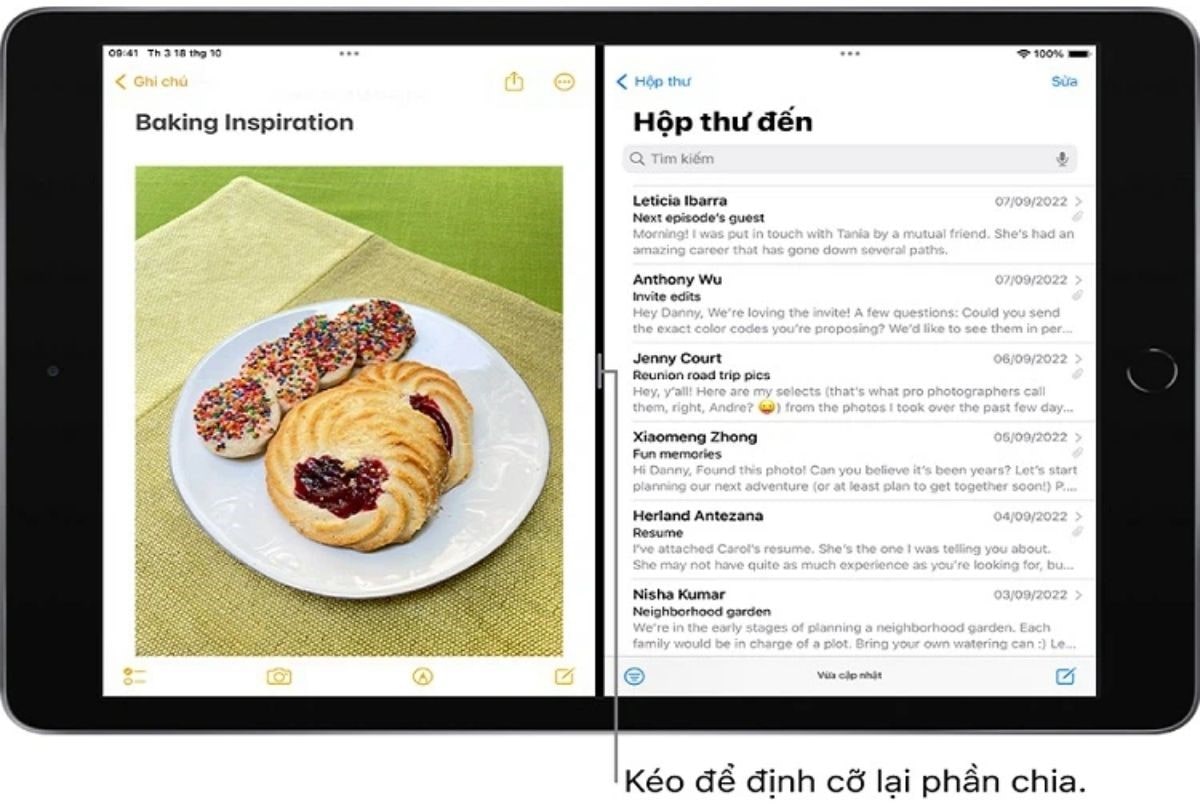
Bước 1: chọn một ứng dụng bạn muốn dùng trước tiên.
Bước 2: hãy chọn biểu tượng dấu ba dấu chấm ở đầu ứng dụng > chọn hình thức hiển thị mà bạn muốn là Split view hoặc Slide view > chọn ứng dụng thứ 2 bạn muốn dùng trên iPad là xong.
Stage Manager là gì? Stage Manager có tác dụng gì?
Stage Manager là trình quản lý đa nhiệm hỗ trợ người dùng chuyển đổi qua lại các ứng dụng đang mở với hiệu ứng 3D đẹp mắt bằng thao tác di chuyển và định cỡ lại cửa sổ linh hoạt hơn giúp bạn có thể bố trí không gian làm việc theo cách mong muốn.
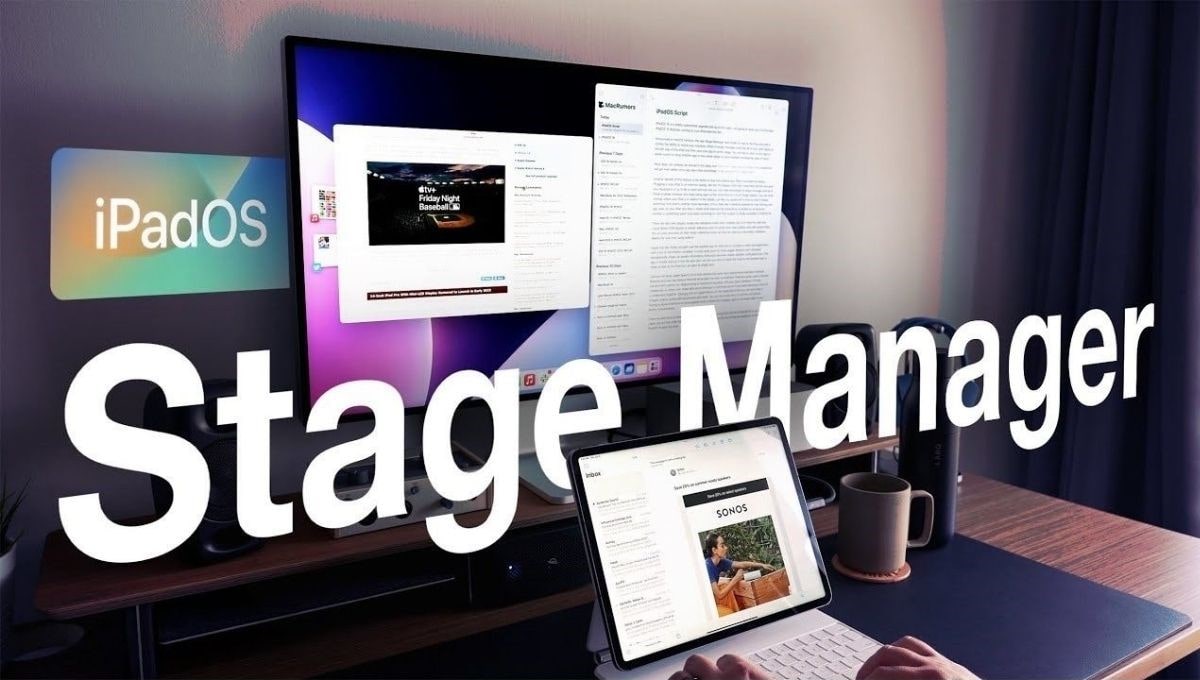
Các dòng iPad dùng được Stage Manager
Stage Manager xuất hiện trên các dòng iPad như iPad Air 5, iPad Pro 12.9 inch (Thế hệ thứ 3 trở lên), iPad Pro 11 inch (Thế hệ đầu tiên trở lên). Tính năng này không được kích hoạt mặc định với iPadOS 16. Thay vào đó, bạn phải bật nó thông qua ứng dụng Cài đặt hoặc Trung tâm điều khiển.
Hướng dẫn sử dụng Stage Manager
Mở nhanh Stage Manager trên iPad bằng Trung tâm điều khiển bằng cách kéo ngón tay từ góc trên cùng bên phải của màn hình hiển thị để mở Trung tâm điều khiển > Chọn biểu tượng Stage Manager > xong.
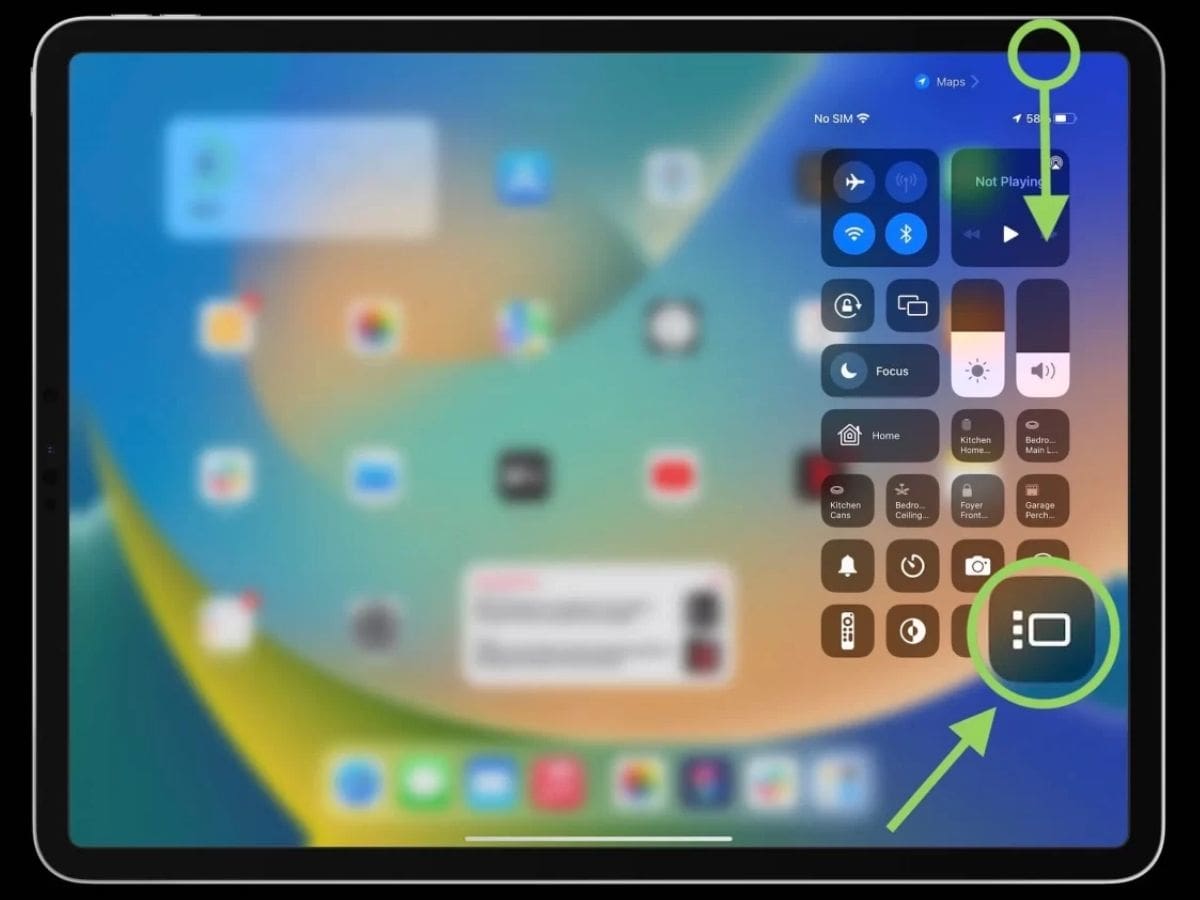
Hướng dẫn bạn cách mở Stage Manager thông qua Cài đặt:
Vào Cài đặt > Chọn Màn hình chính và Đa nhiệm > Chọn Stage Manager và bật để sử dụng.
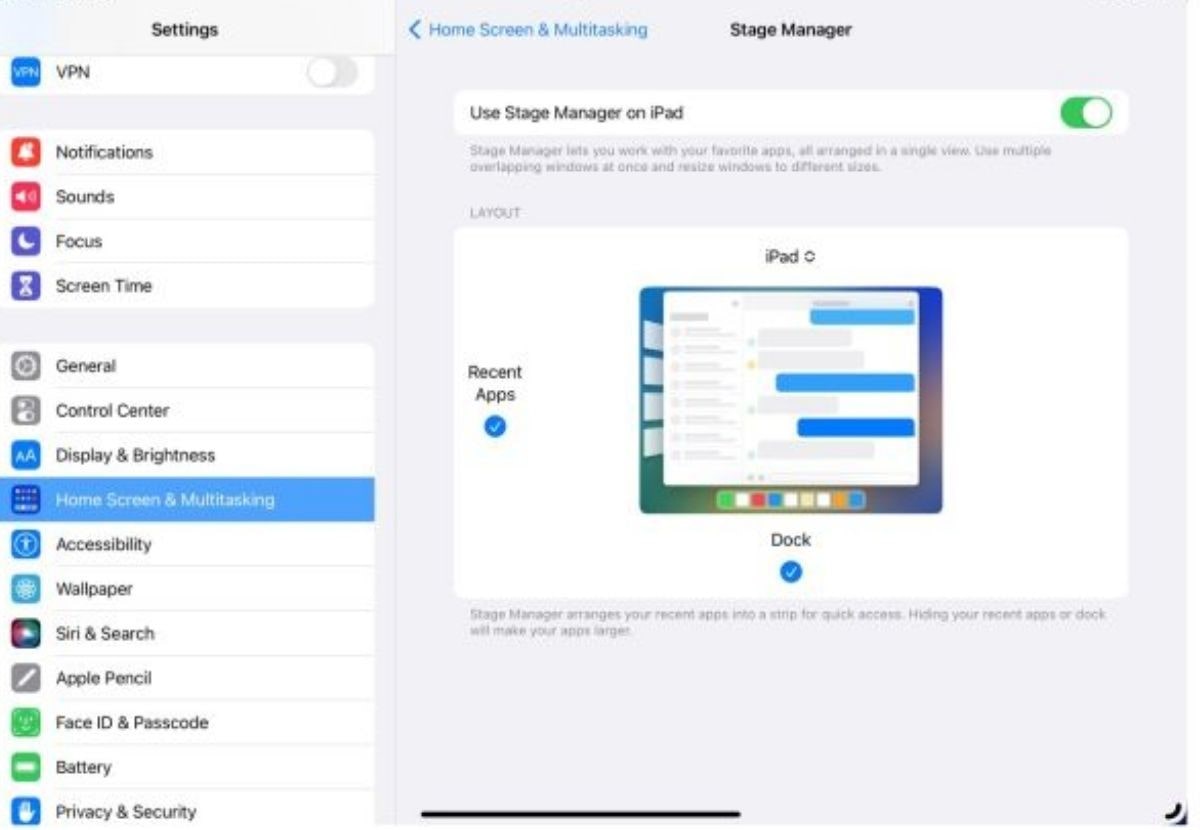
Cách nhóm các ứng dụng trên Stage Manager
Bước 1: Mở ứng dụng đầu tiên bạn muốn nhóm.
Bước 2: Tiếp theo, kéo và thả ứng dụng thứ hai từ phần Ứng dụng gần đây hoặc trên thanh Dock vào màn hình chính.
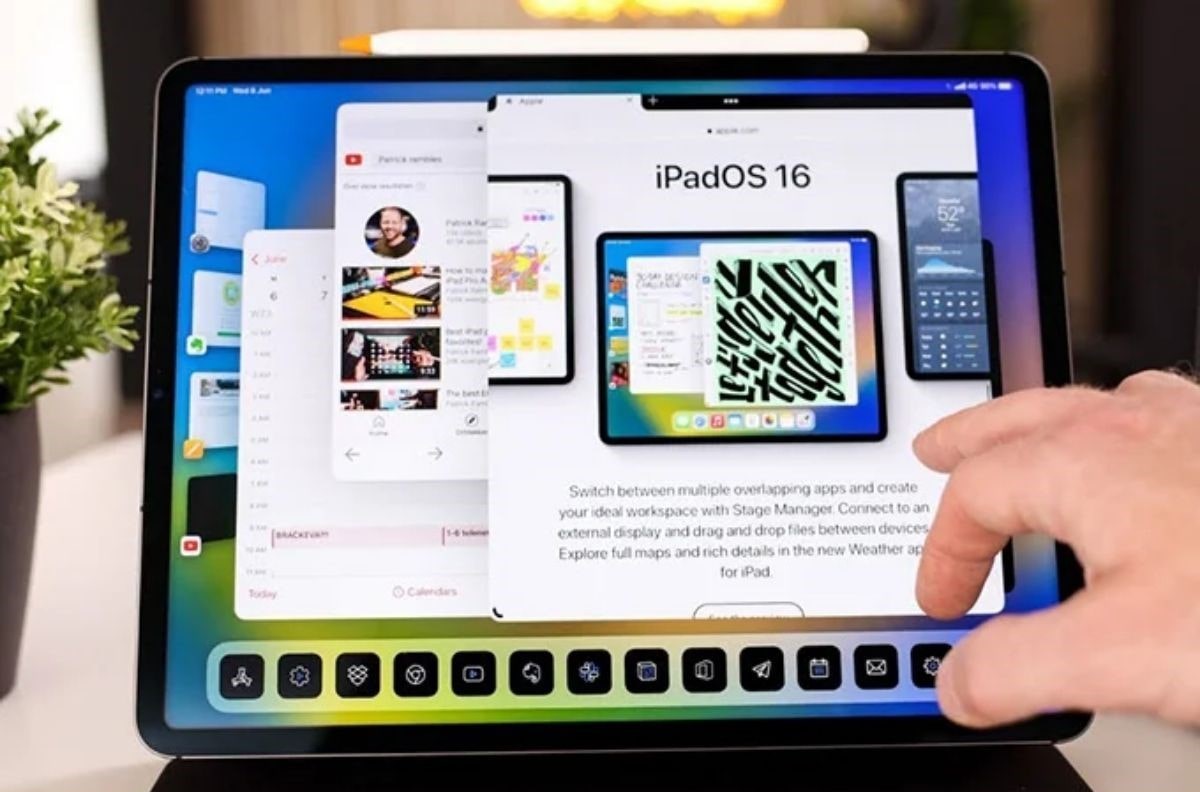
Cách hủy nhóm trên Stage Manager
Bước 1: Nhấn vào ứng dụng bạn muốn hủy nhóm.
Bước 2: Chọn biểu tượng dấu ba chấm ngang ở trên cùng giữa ứng dụng.
Bước 3: Nhấn vào Thu nhỏ để xóa ứng dụng khỏi nhóm.
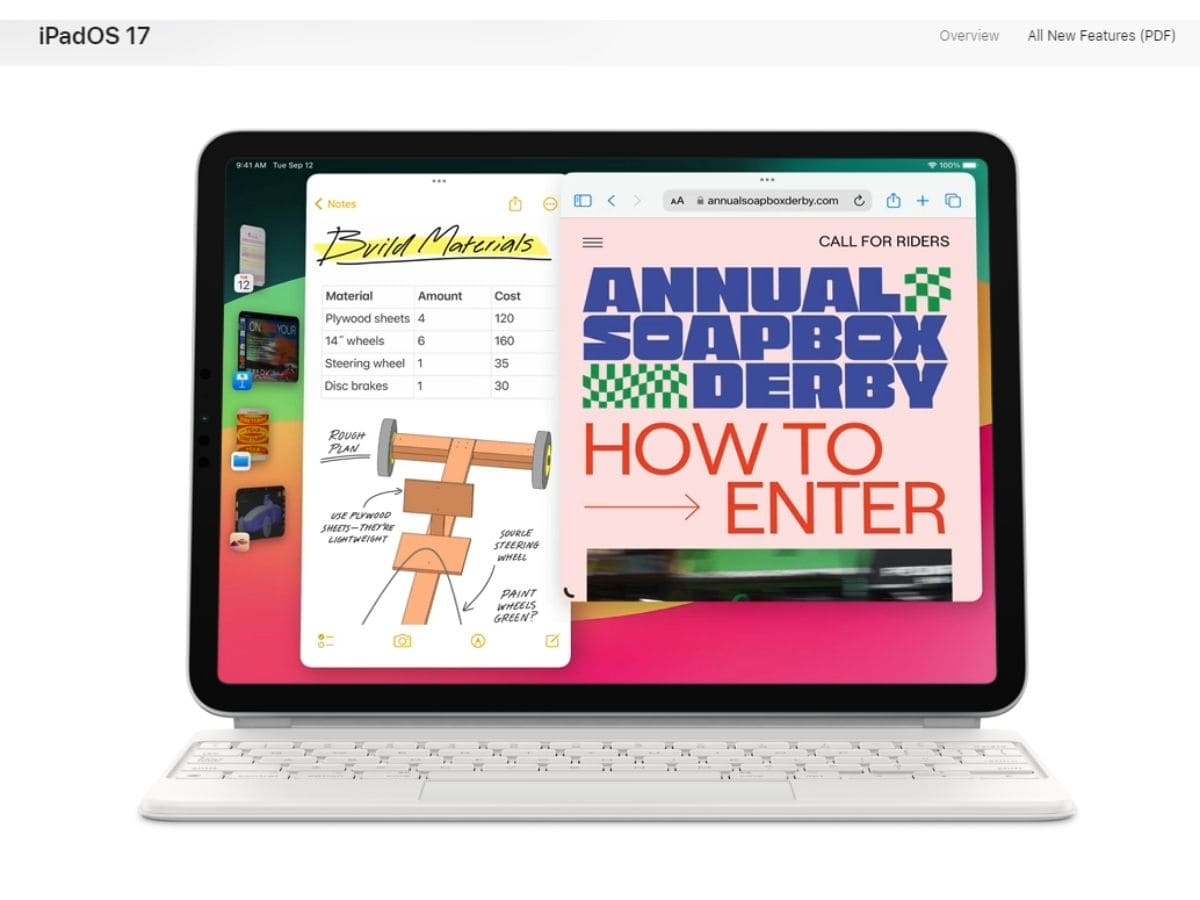
Cách quay lại chế độ toàn màn hình cho ứng dụng trên iPad
Khi bạn có hai ứng dụng hoặc cửa sổ được mở trong Split View, bạn có thể gỡ bỏ một trong số chúng để màn hình trở về chế độ toàn màn hình theo các cách như sau:
Cách 1: Kéo vạch chia ở giữa sang cạnh bên trái hoặc bên phải của màn hình.
Cách 2: Chạm vào biểu tượng ba chấm Điều khiển đa nhiệm ở đầu ứng dụng mà bạn muốn hiển thị ở chế độ toàn màn hình > chọn chế độ Toàn màn hình > xong.
Stage Manager và việc sử dụng màn hình ngoài cho iPad
Khi iPad của bạn đang hoạt động ở chế độ Stage Manager và bạn kết nối iPad đó với màn hình ngoài thì mặc định màn hình ngoài ấy sẽ hiển thị không gian mở rộng cho iPad thay vì hiển thị ở chế độ phản chiếu (Mirror display). Lúc này người dùng có thể sử dụng con trỏ chuột trên iPad để di chuyển cửa sổ trên màn hình iPad chuyển tiếp qua màn hình ngoài một cách nhanh chóng.
Trên đây là bài hướng dẫn bạn cách dùng Stage Manager trên iPad. Mong rằng sẽ giúp các bạn thao tác thuận tiện hơn cho công việc.