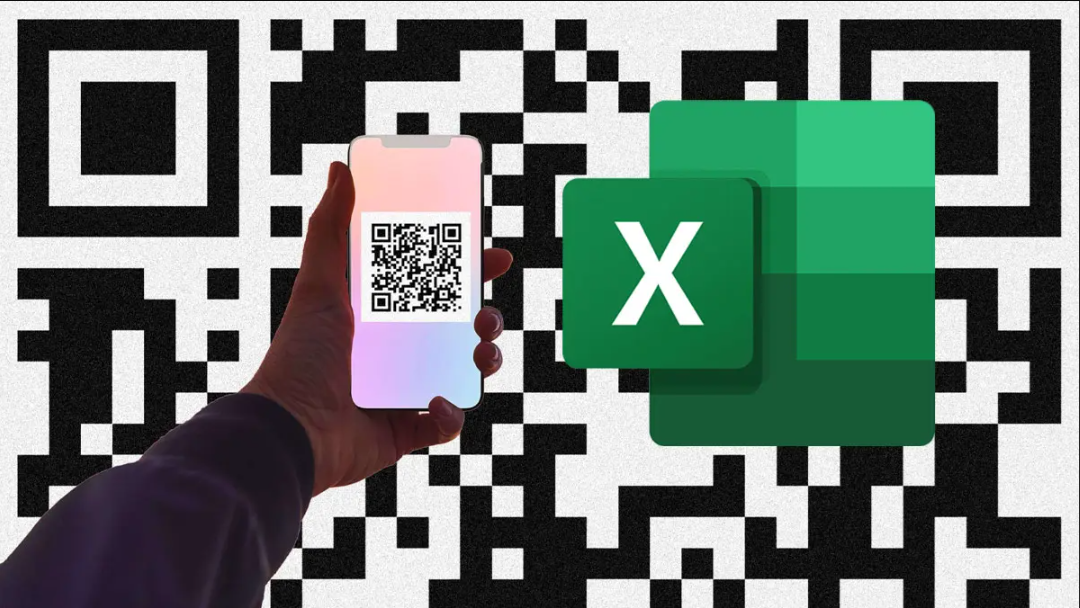Bạn đang thắc mắc hàm, cách tạo mã QR code hàng loạt trong Excel là gì? Vậy thì bài viết này chính là dành cho bạn. Hôm nay Sforum sẽ hướng dẫn cách tạo mã QR bằng Excel đơn giản, giúp bạn tiết kiệm thời gian mà vẫn có được những thành phẩm chất lượng cao. Cùng theo dõi ngay nhé.
Lợi ích khi tạo mã QR bằng Excel
Mã QR là một dạng công nghệ mã vạch hai chiều được sử dụng rộng rãi trong đời sống thường ngày. Chúng mang lại nhiều lợi ích cho người dùng, bao gồm:
- Tăng tính chính xác: Giảm thiểu nguy cơ sai sót do nhập liệu thủ công. Điều này đặc biệt cần thiết đối với các thông tin quan trọng như thông tin liên hệ, địa chỉ web hoặc thông tin thanh toán.
- Chia sẻ dữ liệu Excel dễ dàng: Thay vì gửi các tệp Excel cồng kềnh qua email hoặc lưu trữ chúng trên những dịch vụ lưu trữ đám mây, bạn có thể dùng QR code cho tệp của mình và chia sẻ mã này với bất kỳ ai.
- Tự động hóa quy trình: Tự động hóa các tác vụ như đăng ký, kiểm tra hàng tồn kho và thu thập dữ liệu.
- Dễ dàng sử dụng: Cách tạo mã QR code trong Excel rất dễ dàng thực hiện và không yêu cầu kỹ năng lập trình cao siêu.
Ngoài những lợi ích trên, việc tạo mã QR bằng Excel còn có một số ưu điểm khác. Đó là hỗ trợ nhiều định dạng dữ liệu, có thể tùy chỉnh theo ý thích và đặc biệt là không tốn bất cứ chi phí nào.

Tạo mã QR trong Excel bằng Add-ins
QR code ngày càng trở nên phổ biến nhờ khả năng lưu trữ và truyền tải thông tin nhanh chóng, tiện lợi. Nhận thức được nhu cầu đó, Excel đã cung cấp tính năng tạo mã QR bằng Add-ins. Chức năng này giúp người dùng dễ dàng sử dụng ngay trong bảng tính mà không cần phần mềm hay công cụ hỗ trợ khác.
Sử dụng Add-ins là một cách đơn giản và hiệu quả để truyền tải thông tin nhanh chóng, chính xác. Có rất nhiều cách tạo mã QR trong Excel miễn phí bao gồm:
- QR4Office
- QR Code Generator for Excel
- Barcode & QR Code Add-in for Excel
Trong đó, phổ biến nhất là QR4Office. Cách này rất dể sử dụng và dùng được cho tất cả phiên bản Excel. Vì thế, bạn hãy yên tâm tạo những gì mình thích mà không tốn bất kỳ chi phí nào nhé.

Cài đặt bổ trợ QR4Office
Với QR4Office, bạn sẽ dễ dàng mã hóa dữ liệu như văn bản, URL, email, số điện thoại,… thành mã QR. Sau đó, bạn sẽ chia sẻ được chúng với người khác chỉ với vài cú nhấp chuột. Để cài đặt bổ trợ này về máy, bạn làm theo các bước sau:
Bước 1: Mở Excel rồi bấm chọn Add-ins ở góc phải màn hình.

Bước 2: Một cửa sổ mới hiện ra, bấm tìm QR4Office trong ô tìm kiếm.

Bước 3: Nhấn Add để cài đặt là hoàn thành.

Ở mỗi phiên bản Excel sẽ có cách hiển thị Add-ins khác nhau. T
Sau khi đã hoàn tất cài đặt QR4Office, Sforum tiếp tục hướng dẫn bạn cách tạo mã QR trong Excel:
Bước 1: Mở Excel chứa dữ liệu bạn muốn mã hóa. Chọn Add-ins trong dải ribbon.

Bước 2: Thanh tác vụ mới hiện ra ở góc phải màn hình. Chọn ô tính hoặc phạm vi ô tính chứa dữ liệu bạn muốn mã hóa.

Bước 3: Ở đây, bạn hãy tùy chỉnh kích thước, chọn màu sắc hoặc thay đổi URL cho mã QR.

Bước 4: Nhấn vào nút Insert. Mã QR sẽ được tạo và hiển thị trong bảng tính.
Cách tạo QR code trong Excel 365
Excel 365 là phiên bản đám mây của phần mềm bảng tính nổi tiếng Microsoft Excel. Nó cung cấp cho người dùng các ứng dụng năng suất văn phòng mới nhất cùng nhiều dịch vụ dựa trên đám mây.
Mặc dù không có chức năng tạo QR code tích hợp sẵn, bạn vẫn có thể sử dụng công thức và hàm tạo mã QR trong Excel. Tuy nhiên, cách này đòi hỏi người dùng phải có kiến thức cơ bản về Excel và phức tạp hơn. Dưới đây là hai cách tạo QR code trong Excel 365.
Sử dụng chức năng IMAGE
Chức năng IMAGE cho phép bạn nhúng hình ảnh từ các tệp tin hoặc URL bên ngoài vào bảng tính. Nó không thể trực tiếp tạo mã QR bằng Excel từ dữ liệu. Tuy nhiên, bạn nên kết hợp hàm này với dịch vụ miễn phí trên web để tạo và hiển thị chúng trong Excel. Cách tạo QR code trong Excel bằng chức năng IMAGE như sau:
Bước 1: Truy cập một dịch vụ tạo mã trực tuyến miễn phí như https://www.qr-code-generator.com/ hoặc https://www.qrstuff.com/
Bước 2: Nhập dữ liệu cần mã hóa (ví dụ URL, địa chỉ email, văn bản).
Bước 3: Tùy chỉnh kích thước, màu sắc,… theo ý bạn. Sau đó lưu dưới dạng hình ảnh (png, jpg, pdf).

Bước 4: Trở về Excel, tại nơi bạn muốn hiển thị mã QR. Nhập công thức sau: =IMAGE(“đường dẫn đến tệp bạn đã lưu”)

Bước 5: Nhấn Enter là hoàn thành.
Mã QR sẽ được hiển thị trong ô tính. Bạn có thể điều chỉnh kích thước của ô tính để phù hợp với kích thước mong muốn.
Sử dụng hàm LAMBDA
Hàm LAMBDA được giới thiệu mở ra nhiều khả năng mới cho người dùng, bao gồm cả việc tạo mã QR bằng Excel. Tuy nhiên, việc sử dụng trực tiếp hàm LAMBDA còn gặp một số hạn chế và yêu cầu kỹ thuật nhất định như: Phức tạp hơn khi dùng Add-in, nếu dữ liệu bạn sử dụng không được định dạng chính xác, mã QR có thể không hiển thị chính xác. Hàm này chỉ khả dụng trong phiên bản Excel 365 Insider và không phù hợp cho việc tạo nhiều mã cùng lúc.
Cách sử dụng hàm LAMBA để tạo QR code như sau:
Bước 1: Vào Excel chọn tab Công thức, sau đó chọn thẻ Xác định Tên.

Bước 2: Trong ô Tên, bạn tùy chọn tên cho công thức của mình. Phần Tham chiếu tới, bạn nhập theo công thức sau:
=LAMBDA(text, IMAGE(“https://qr-code-generator.com/?text=” & ENCODEURL(text) & “&size=150”))
Sau đó, bạn bấm OK.

Bước 3: Trở về bảng tính Excel. Lúc này bạn áp dụng công thức vừa thực hiện để tạo mã QR. Chọn ô muốn hiển thị QR code và nhập =maQRCode(D4). Nhấn đúp chuột vào góc phải để lấy các mã còn lại.

Việc dùng hàm tạo mã QR trong Excel bằng LAMBDA chỉ phù hợp với những người có kiến thức lập trình và muốn khám phá giải pháp sáng tạo. Vì thế, bạn nên sử dụng Add-in hoặc công cụ trực tuyến chuyên dụng để thực hiện thao tác dễ dàng và nhanh chóng hơn.
Cách tạo QR code hàng loạt trong Excel
Tạo QR code hàng loạt trong Excel là phương pháp tự động tạo nhiều mã QR cho từng thông tin riêng biệt trong bảng tính Excel. Thay vì tạo thủ công, tính năng này giúp tiết kiệm thời gian và công sức cho người dùng khi cần xử lý nhiều dữ liệu.
Một trong những cách tạo mã QR hàng loạt dễ dàng và nhanh chóng nhất chính là sử dụng bổ trợ Kutools của Excel. Sforum hướng dẫn bạn cách thực hiện:
Bước 1: Tải xuống và cài đặt Kutools từ website chính thức https://vi.extendoffice.com/download/kutools-for-excel.html rồi khởi động lại Excel sau khi cài đặt.
Bước 2: Nhấn vào tab Kutools, chọn Chèn rồi tìm phần Chèn Mã QR.

Bước 3: Trong phần Phạm vi dữ liệu, bạn chọn ô chứa liên kết hoặc văn bản muốn mã hóa. Ở phần Phạm vi tạo, bạn chọn ô sẽ hiển thị mã.
Bước 4: Chỉnh sửa kích thước, màu sắc,… trong phần Tùy chọn theo ý thích và bấm Tạo là hoàn thành.

Lưu ý khi tạo mã QR bằng Excel
Để đảm bảo QR code được tạo ra chính xác và có thể quét được dễ dàng, bạn cần lưu ý một số điểm sau:
- Nhập dữ liệu chính xác và phù hợp: Dữ liệu bạn muốn mã hóa cần được nhập chính xác và đầy đủ. Mỗi mã có thể chứa tối đa 2.000 ký tự. Bạn nên tối ưu thông tin ngắn gọn và súc tích.
- Sử dụng hàm QR hoặc Add-ins chuyên dụng: Ứng dụng cung cấp các hàm tạo mã QR trong Excel. Tuy nhiên, hàm này có hạn chế về khả năng tùy chỉnh và cách làm phức tạp hơn. Do đó, bạn nên sử dụng Add-ins chuyên dụng để dễ dàng thực hiện.
- Thử nghiệm trước khi sử dụng: Quét thử bằng điện thoại hoặc máy quét trước khi sử dụng để đảm bảo mã được hoạt động chính xác.
- Lưu ở định dạng phù hợp: Định dạng lưu trữ ảnh hưởng đến chất lượng và kích thước của mã QR. Vì thế nên lưu ở các định dạng hình ảnh phổ biến như PNG, JPG, SVG.
Ngoài ra, bạn nên sử dụng phông chữ đơn giản, dễ đọc cho dữ liệu văn bản trong mã QR. Không nên dùng ký tự đặc biệt hoặc khoảng trắng không cần thiết. Bằng cách tuân thủ những lưu ý trên, bạn sẽ tạo ra QR code chính xác, dễ sử dụng và mang lại hiệu quả cao trong việc truyền tải thông tin.

Tạo mã QR bằng Excel là một cách tuyệt vời để chia sẻ dữ liệu một cách nhanh chóng và dễ dàng. Qua bài viết trên, Sforum đã chia sẻ đến bạn các hàm, cách tạo mã QR code hàng loạt trong Excel đơn giản nhất mà không mất quá nhiều thời gian. Chúc bạn thực hiện thành công nhé.