Khi bạn sử dụng thiết bị mới để truy cập Zalo, bạn sẽ gặp trường hợp không tìm thấy tin nhắn cũ. Nguyên nhân của việc này là do bạn chưa sao lưu tin nhắn Zalo trên Icloud. Để tránh mất dữ liệu quan trọng, bài viết này sẽ hướng dẫn bạn lưu tin nhắn Zalo và cách khôi phục lại tin nhắn. Cùng tìm hiểu nhé!
I. Lưu ý trước khi sao lưu tin nhắn Zalo trên Icloud
Tính năng sao lưu tin nhắn Zalo trên Icloud là phương pháp tạo một bản backup dữ liệu trên Cloud. Người dùng có thể dễ dàng khôi phục tin nhắn Zalo khi sử dụng trên thiết bị mới.
Có một số lưu ý khi thực hiện sao lưu tin nhắn Zalo trên Icloud như sau:
- Bạn cần cập nhật phiên bản Zalo mới nhất để tránh gặp lỗi khi sử dụng tính năng.
- Sử dụng mạng Wifi/4G mạnh để không bị ngắt quãng trong quá trình sao lưu
- Sạc đầy PIN điện thoại để sao lưu tin nhắn diễn ra mượt mà, tránh sập nguồn điện thoại.
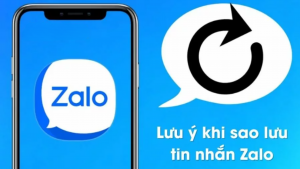
II. Cách sao lưu tin nhắn Zalo trên Icloud đơn giản
Cách sao lưu tin nhắn Zalo trên Icloud có thể thực hiện bằng cả máy tính và điện thoại, các thao tác tương tự nhau. Để sao lưu tin nhắn Zalo bằng điện thoại, bạn thực hiện các bước làm sau:
- Bước 1: Truy cập ứng dụng Zalo và chọn biểu tượng Cá nhân ngay góc trái màn hình.
- Bước 2: Trong mục cá nhân, chọn biểu tượng Cài đặt trên góc phải.
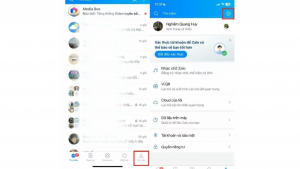
- Bước 3: Lúc này, bạn chọn Sao lưu và khôi phục. Ấn Sao lưu để lưu tin nhắn trên máy chủ Zalo. Đối với các ảnh được gửi trên Zalo, bạn cần đăng nhập tài khoản Google Drive để tiến hành sao lưu ảnh.
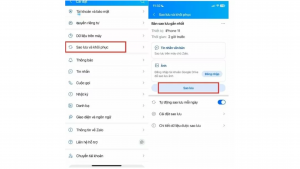
Như vậy, bạn đã thực hiện sao lưu tin nhắn Zalo thành công. Bạn có thể bật tính năng tự động sao lưu tin nhắn mỗi ngày để đảm bảo dữ liệu của bạn luôn được cập nhật đầy đủ nhất.
III. Cách lưu tin nhắn Zalo bất kỳ lên Icloud
Cách lưu tin nhắn Zalo trên Icloud sẽ lưu toàn bộ dữ liệu của bạn trên hệ thống máy chủ. Cách làm này có thể gây mất thời gian để bạn backups dữ liệu về thiết bị mới. Để giảm bớt dữ liệu không cần thiết này, bạn có thể thực hiện lưu tin nhắn Zalo bất kỳ lên Cloud của tôi. Zalo cung cấp cho mỗi người dùng 5GB Cloud để lưu bất cứ thứ gì người dùng muốn. bạn có thể lưu file, ảnh hay tin nhắn về Cloud của tôi dễ dàng. Các bước thực hiện như sau:
- Bước 1: Mở Zalo và chọn vào tin nhắn cần sao lưu.
- Bước 2: Ấn giữ vào tin nhắn đó và chọn Lưu Cloud.
- Bước 3: Truy cập vào Cloud của tôi, tin nhắn bạn muốn lưu đã nằm trong bộ nhớ này.
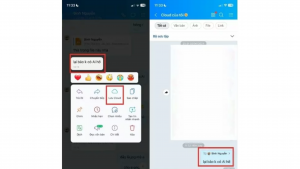
IV. Hướng dẫn khôi phục tin nhắn đã sao lưu trên thiết bị mới
Khi bạn muốn khôi phục tin nhắn Zalo trên thiết bị mới, thực hiện các bước làm sau:
- Bước 1: Truy cập Zalo và chọn biểu tượng Cá nhân ở góc trái màn hình.
- Bước 2: Trong mục này, chọn biểu tượng Cài đặt, sau đó chọn Sao lưu và khôi phục
- Bước 3: Tại đây, bạn ấn biểu tượng 3 chấm, chọn Khôi phục.
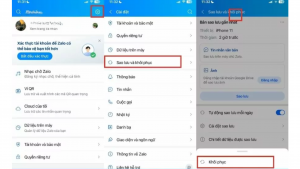
Như vậy là bạn đã khôi phục tin nhắn Zalo trên thiết bị mới thành công.
V. Câu hỏi thường gặp khi sao lưu tin nhắn Zalo
Khi sao lưu tin nhắn Zalo trên Icloud, có rất nhiều thắc mắc xung quanh về vấn đề này. Dưới đây, phần mềm MKT sẽ tổng hợp một vài câu hỏi thường gặp nhất:
1. Sao lưu tin nhắn Zalo có mất nhiều thời gian không?
Thời gian sao lưu tin nhắn phụ thuộc vào dung lượng dữ liệu tin nhắn và chất lượng kết nối Internet.
2. Có thể sao lưu tin nhắn trên nhiều thiết bị không?
Bạn có thể sao lưu tin nhắn trên bất kỳ thiết bị nào khác nếu đăng nhập cùng một tài khoản Zalo. Tuy nhiên, bản sao lưu mới sẽ đè lên bản sao lưu cũ.
3. Dung lượng giới hạn sao lưu là bao nhiêu?
Hiện tại, Zalo chưa giới hạn dung lượng sao lưu tin nhắn trên các tài khoản khác nhau. Dù bạn có gửi hàng loạt tin nhắn Zalo cũng không ảnh hưởng gì. Có nghĩa là bạn có thể sao lưu dữ liệu khổng lồ lên hệ thống máy chủ Zalo.
4. Sao lưu tin nhắn Zalo có yêu cầu mật khẩu không?
Khi thực hiện sao lưu tin nhắn, sẽ yêu cầu người dùng nhập mật mã để sao lưu. Mật mã này gồm 4 số, bạn nên đặt mật khẩu làm sau cho dễ nhớ. Mật khẩu sao lưu cũng chính là mật khẩu khôi phục tin nhắn.
VI. Kết luận
Trên đây là bài viết hướng dẫn bạn cách sao lưu tin nhắn Zalo trên Icloud. Với tính năng này, bạn có thể khôi phục lại tin nhắn Zalo khi sử dụng tài khoản Zalo trên các thiết bị khác nhau. Cảm ơn bạn đã đọc bài viết này, chúc bạn thành công.


