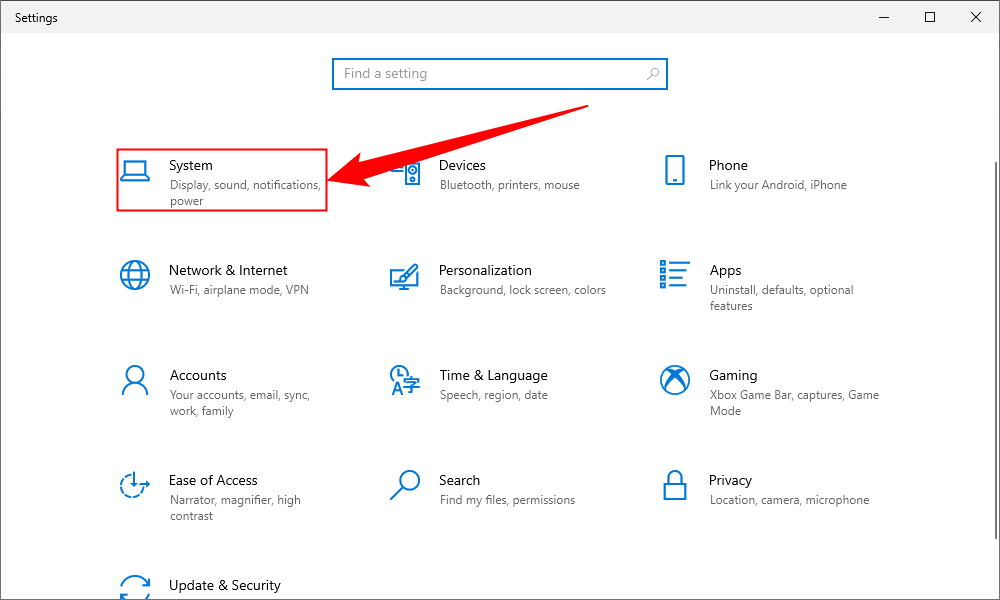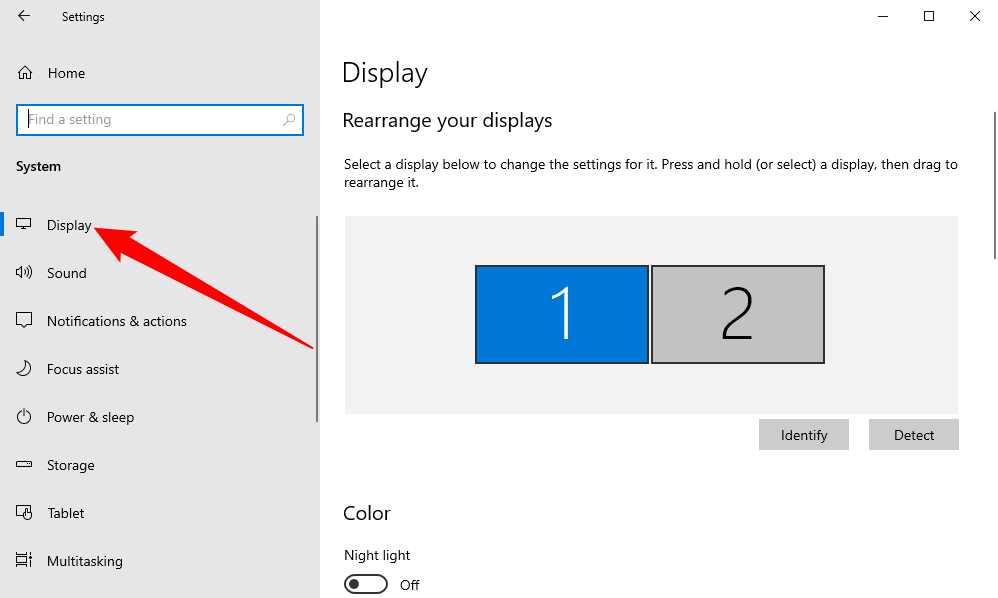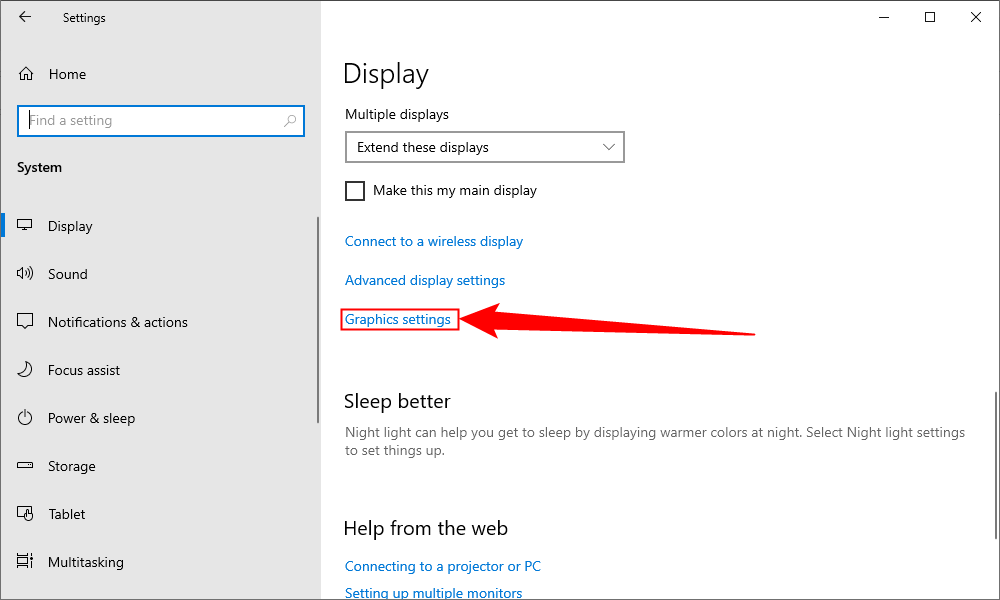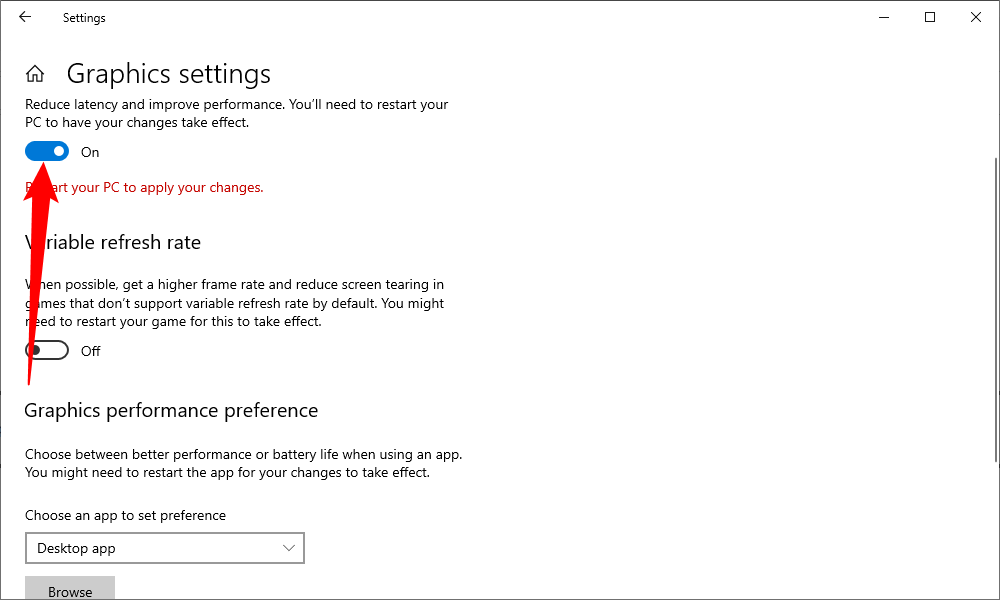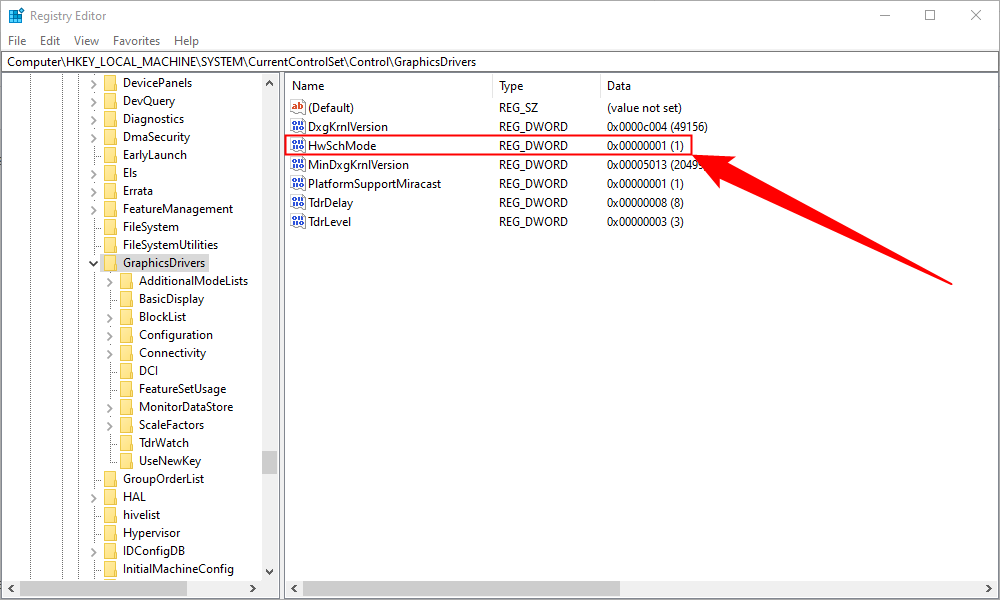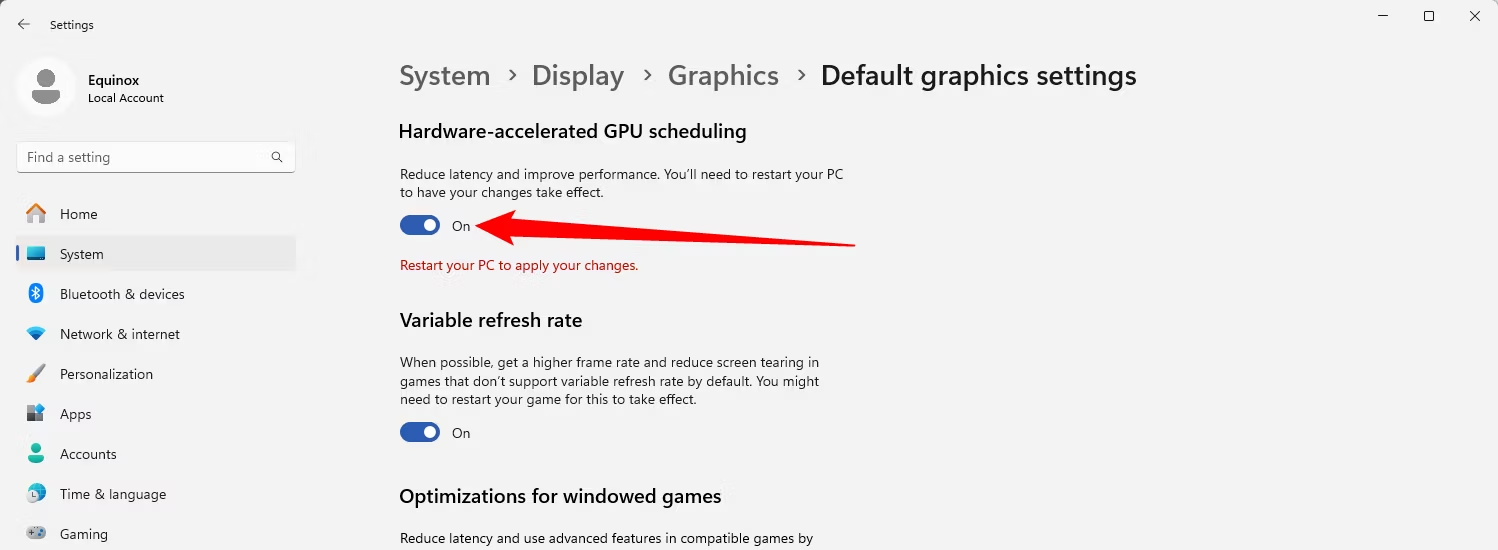Muốn làm cho ứng dụng và trò chơi của mình mượt mà hơn một chút? Thử cái này nhé
Windows 10 và Windows 11 đi kèm với một cài đặt nâng cao, được gọi là Lập lịch GPU tăng tốc phần cứng, có thể tăng hiệu suất chơi trò chơi và video bằng GPU PC của bạn. Chúng tôi sẽ chỉ cho bạn cách bật tính năng này và nhờ đó có thể tăng hiệu suất.
Lập lịch GPU tăng tốc phần cứng là gì?
Thông thường, bộ xử lý máy tính của bạn sẽ tải một số dữ liệu chuyên sâu về đồ họa và hình ảnh sang GPU để kết xuất để trò chơi, đa phương tiện và các ứng dụng khác chạy trơn tru. CPU thu thập dữ liệu khung, gán lệnh và ưu tiên từng lệnh một để GPU có thể hiển thị khung.
Với tính năng Lập lịch GPU được tăng tốc phần cứng, bộ xử lý lập lịch và bộ nhớ (VRAM) của GPU sẽ đảm nhận công việc tương tự và chạy theo đợt để hiển thị các khung. Điều này cho phép GPU của bạn giảm tải cho CPU và cải thiện độ trễ, có khả năng giúp PC của bạn chạy tốt hơn.
Bạn có nên kích hoạt tính năng cài đặt lịch GPU tăng tốc phần cứng không?
Nếu bạn hỗ trợ đồ họa thẻ, bạn nên bật tính năng cài đặt lịch GPU vì nó giúp cải thiện hiệu suất tổng thể của máy tính. Bạn có thể thấy hiệu suất được cải thiện khi chạy các tác vụ tiêu tốn nhiều tài nguyên, hạn chế như chỉnh sửa video hoặc chơi trò chơi.
Lý do duy nhất bạn không nên sử dụng tính năng này là nếu bạn gặp bất kỳ vấn đề nào sau khi kích hoạt nó. Nếu ứng dụng của bạn đột nhiên ngừng hoạt động hoặc bạn gặp vấn đề liên quan đến đồ họa sau khi bật thì tốt nhất bạn nên tắt tính năng lập lịch GPU. May mắn thay, việc tắt tính năng này sau khi thử nghiệm cũng dễ dàng như việc bật nó lên.
Những thứ bạn cần để thực hiện tính năng này
Mặc dù tính năng này đã ra mắt cùng với Bản cập nhật Windows 10 tháng 5 năm 2020 nhưng nó vẫn bị tắt trong Windows 10 và Windows 11. Ngoài ra, máy tính của bạn cần có card đồ họa NVIDIA (GTX 10-series trở lại lên) hoặc AMD (dòng 5600 trở lên) với trình điều khiển đồ họa mới nhất.
Thực tế là không, vẫn chưa có bất kỳ phần cứng hợp nhất nào (CPU và GPU) được biết đến là mang lại hiệu suất tốt nhất khi sử dụng tính năng này. Vì vậy, bạn có thể thay đổi đường dẫn tùy thuộc vào CPU, GPU và đồ họa điều khiển trên PC của bạn.
Đây là cách bạn có thể kích hoạt nó trên PC chạy Windows 10 và 11 của mình. Bạn nên cập nhật trình điều khiển đồ họa trên PC trước khi bắt đầu.
Bật Lập lịch GPU tăng tốc phần cứng trong Windows 10
Có hai cách để bật Lập lịch GPU tăng tốc phần cứng trên Windows 10: sử dụng ứng dụng Cài đặt hoặc Trình chỉnh sửa sổ đăng ký. Cả hai đều hoàn thành điều tương tự, mặc dù ứng dụng Cài đặt dễ dàng hơn nhiều.
Sử dụng Cài đặt
Bắt đầu bằng cách khởi chạy ứng dụng Cài đặt trên PC của bạn. Bạn có thể thực hiện việc này bằng cách nhấn Windows+i.
Trong Cài đặt, chọn “System”.
Trong thanh bên bên trái, nhấp vào “Display”
Trên hộp chỉnh sửa mục nhập, hãy chọn trường “Value Data” và nhập 2. Trong phần Base”, chọn “”Hexadecimal.”. Sau đó, chọn “OK.
Trong tương lai, để tắt tính năng này, hãy nhập 1 vào trường “Value Data”, chọn “Hexadecimal” và chọn “OK”.
Đóng Trình chỉnh sửa sổ đăng ký, khởi động lại PC và bạn đã bật Lập lịch GPU tăng tốc phần cứng trên máy tính của mình. Thưởng thức!
Kích hoạt tính năng lập lịch GPU tăng tốc phần cứng trong Windows 11
Để bật tính năng lập lịch GPU trong Windows 11, hãy nhấn Windows+i để mở ứng dụng Cài đặt. Đi tới phần “Hệ thống”, sau đó chọn tùy chọn “Hiển thị” ở phía bên phải.
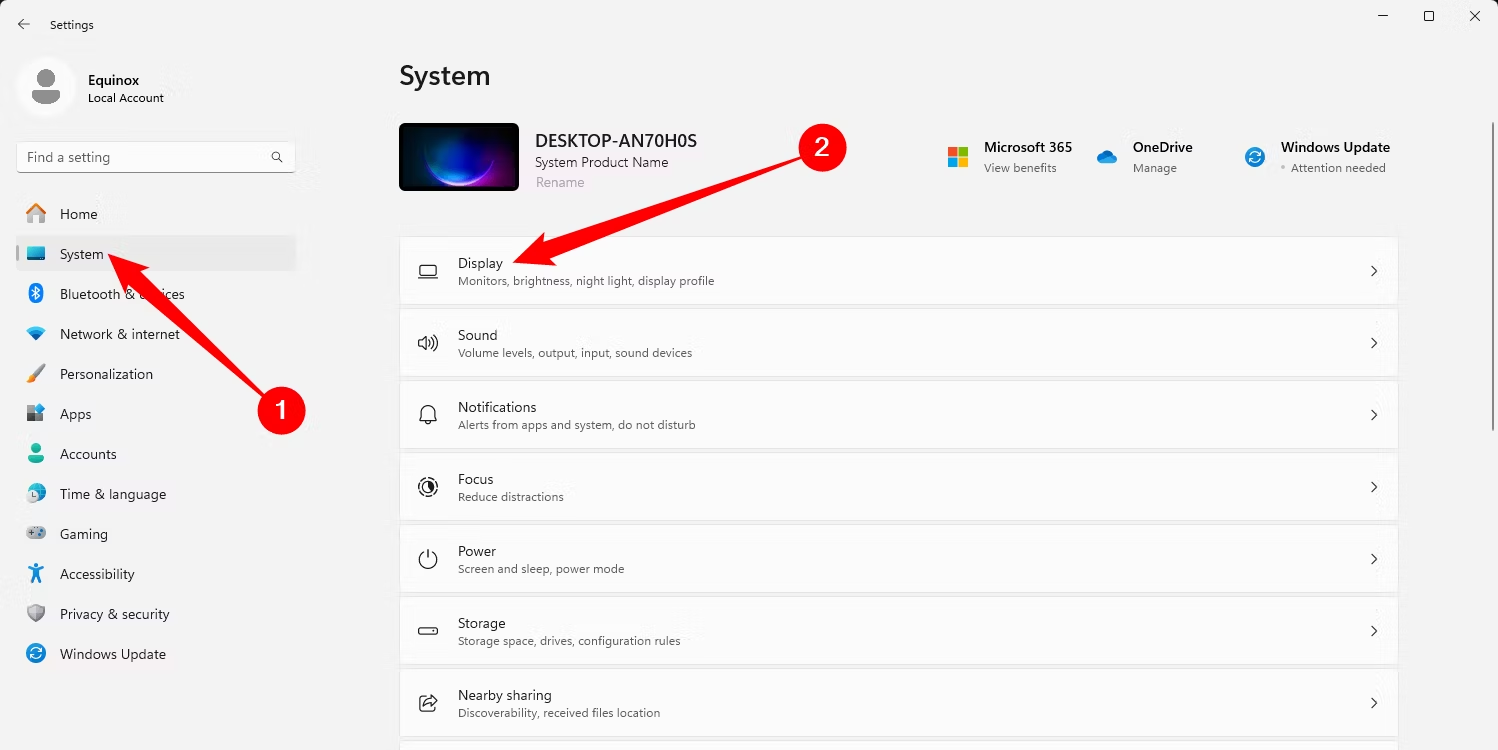
Từ phần “Related Settings” chọn “Graphics.”
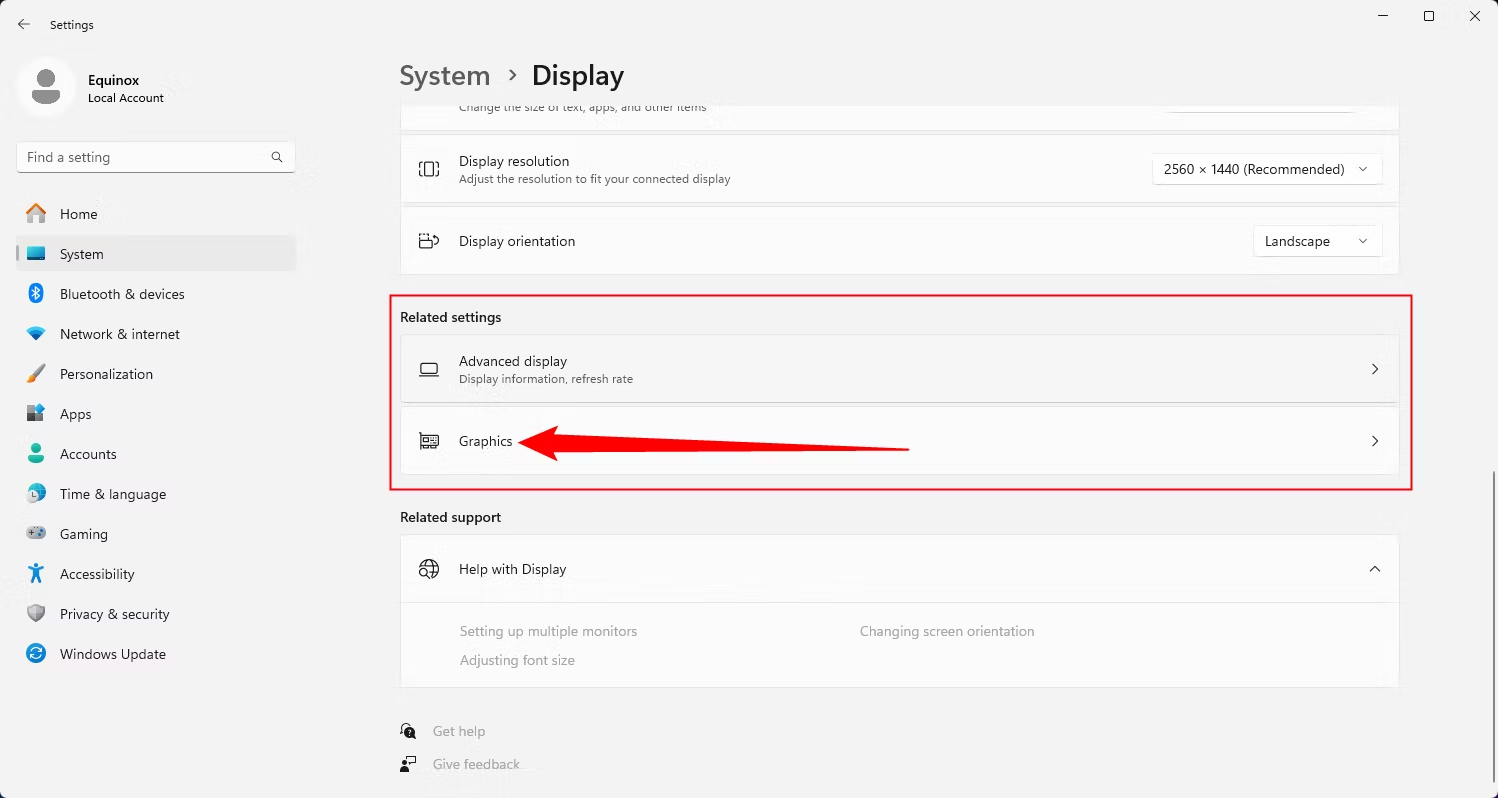
Chọn “Change Default Graphics Settings.”