Chuyển danh bạ từ iPhone sang Android là cách bạn lưu nhanh toàn bộ danh sách số điện thoại người thân bạn bè từ máy này sang máy khác. Nếu biết cách thực hiện, việc này sẽ giúp bạn tiết kiệm thời gian trong việc sao lưu số liên lạc trên máy mới. Dưới đây sẽ là hướng dẫn chi tiết cách chuyển danh bạ từ iPhone sang Android dành cho bạn.
Chuyển danh bạ iPhone sang Android bằng phần mềm
Có rất nhiều cách để thực hiện việc chuyển danh bạ từ iPhone sang Android dễ thực hiện. Dưới đây sẽ là một vài gợi ý dành cho bạn.
Chuyển danh bạ iPhone sang Android bằng Copy My Data
Copy My Data là ứng dụng chuyển danh bạ từ iPhone sang Android được sử dụng khá phổ biến hiện nay. Cả 2 nền tảng iOS và Android đều được sử dụng miễn phí. Các bước thực hiện như sau:
- Bước 1: Tải Copy My Data về iPhone và Android
- Bước 2: Trên điện thoại iPhone và Android, mở ứng dụng Copy My Data. Nhấn chọn Next.
- Bước 3: Nếu lần đầu sử dụng ứng dụng thì nhấn cọn chia sẻ quyền truy cập vào danh bạn
- Bước 4: Chọn danh bạ cần chuyển đổi
- Bước 5: Chọn To or To or From Another Device Over Wifi trên cả iPhone và Android.
- Bước 6: Gõ mật khẩu điện thoại iPhone vào điện thoại Android.
- Bước 7: Hoàn tất chuyển đổi danh bạ giữa iPhone và Android dễ dàng.
Chuyển danh bạ iPhone sang Android bằng My Contact Backup
My Contact Backup là một trong những ứng dụng chuyển danh bạ miễn phí giữa Android và iOS. Được đánh giá là ứng dụng có tính thân thiện với người dùng cao. Để sao chép danh bạ từ iPhone sang Samsung hoặc các dòng máy thuộc hệ điều hành Android bạn cần thực hiện như sau:
- Bước 1: Tải My Contacts Backup về điện thoại iPhone
- Bước 2: Vào app My Contacts Backup > Nhấn chọn Backup.
- Bước 3: Tiến hành sao chép dữ liệu > Ứng dụng cho 1 file danh bạ > Gửi file danh bạ qua điện thoại Android bằng email, Bluetooth hoặc qua MMS
- Bước 4: Trên điện thoại Android, mở email chứa file > Chọn tải file về máy
- Bước 5: Nhập vào danh bạ các liên hệ quan trọng hoặc hoặc toàn bộ danh bạ nếu cần.
Chuyển danh bạ từ iPhone sang Android bằng tài khoản Google
Điều hiển nhiên trước mắt đó là bạn cần có tài khoản Google để có thể sử dụng trong các tính năng trên điện thoại Android. Và một trong những tính năng ấy đó là chuyển danh bạ xuyên nền tảng từ iOS sang Android.
Nếu bạn chưa có tài khoản Google, bạn hãy vào trang chủ của Google [google.com] và chọn mục Tạo tài khoản ở góc trên bên phải. Bạn cũng có thể tạo tài khoản trên điện thoại, nhưng thực hiện trên máy tính hoặc laptop sẽ nhanh hơn nhiều.
Nếu bạn đã có tài khoản Google, thực hiện chuyển danh bạ từ iPhone sang Android như sau:
- Bước 1: Trên màn hình chính điện thoại iPhone, vào cài đặt và chọn mục Mail, Contacts, Calendars
- Bước 2: Nhấn chọn Google
- Bước 3: Gạt bật công tắc mục danh bạ để đồng bộ dữ liệu danh bạ từ iPhone lên tài khoản Google.
- Bước 4: Trên điện thoại Android, bạn vào cài đặt, chọn Tài khoản và nhấp mục Google.
- Bước 5: Nhấp chọn liên hệ để đồng bộ danh bạ từ tài khoản google vào điện thoại Android.
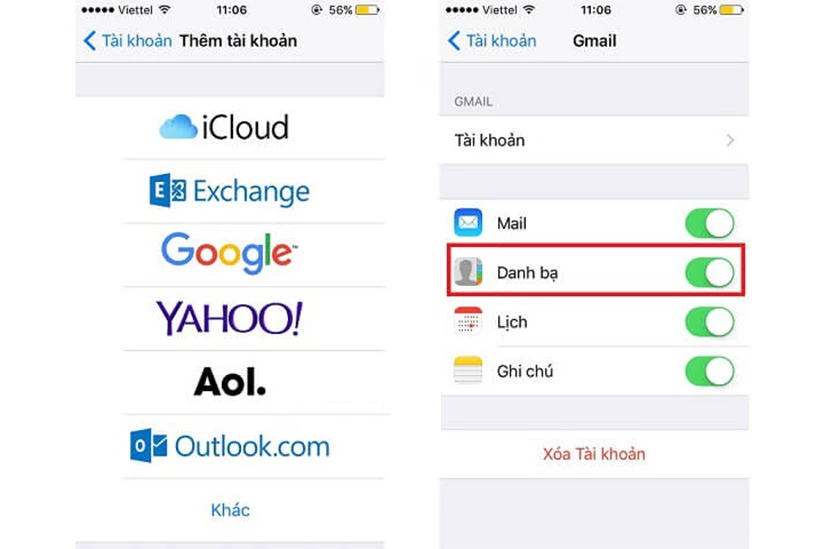
Cách chuyển danh bạ từ iPhone sang Android bằng Gmail
Nếu bạn có iCloud bật sẵn trong iPhone, phương pháp này sẽ giúp bạn chuyển danh bạ sang điện thoại Android bằng Gmail với thời gian nhanh chóng.
- Bước 1: Trên điện thoại iPhone, bạn vào mục Settings → Mail, Contacts, Calendars → Accounts và bạn sẽ thấy mục iCloud.
- Bước 2: Chọn mục này và bạn cần bật thêm tùy chọn Contacts.
- Bước 3: iPhone của bạn sẽ đồng bộ dữ liệu danh bạ trong máy lên iCloud.
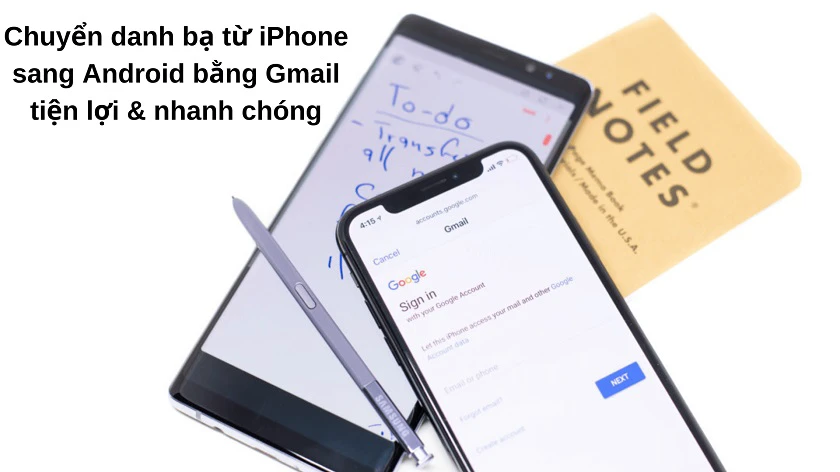
- Bước 4: Chờ quá trình sao lưu hoàn tất.
- Bước 5: Vào icloud.com trên trình duyệt máy tính, đăng nhập tài khoản Apple ID và chọn Contacts.
- Bước 6: Nhấp vào biểu tượng bánh răng ở góc dưới bên trái, nhấn Select All.
- Bước 7: Sau cùng, bạn chọn icon bánh răng và chọn Export vCard. Lúc này một file đuôi vCard sẽ được tải về máy.
- Bước 8: Kế tiếp, bạn vào gmail.com, nhấp vào nút Mail và chọn Contacts.
- Bước 9: Nhấn vào mục More → Import → Choose File → chọn file đuôi vCard vừa tải về máy.
- Bước 10: Sau khi file đã được nhập thành công, Gmail sẽ hiển thị số lượng danh bạ đã được đồng bộ. Khi đó bạn có thể tải danh bạ từ Gmail về điện thoại Android.
Chuyển từng số trong danh bạ với email hoặc tin nhắn
Ngoài hai cách phổ biến trên, bạn cũng có thể sử dụng chuyển danh bạ từ iPhone sang Android từng số bằng email hoặc tin nhắn. Cách làm này rất tiện lợi & nhanh chóng nếu bạn không có nhiều danh bạ hoặc chỉ muốn chuyển một vài số cần thiết. Cùng xem thủ thuật iPhone với cách thực hiện như sau:
- Bước 1: Bạn mở Danh bạ trên iPhone và chọn những số cần chuyển sang điện thoại Android mới.
- Bước 2: Tại danh bạ cần chuyển, bạn kéo xuống và chọn một trong hai phương thức chuyển: bằng email hoặc bằng tin nhắn SMS. Và thế là xong.
Như đã nêu, phương thức này sẽ giúp tiết kiệm rất nhiều thời gian nếu bạn chỉ cần chuyển một vài số điện thoại cần thiết hoặc danh bạ của bạn không có nhiều liên lạc. Bởi nếu bạn có nhiều danh bạ liên lạc (từ 50 trở lên), sử dụng cách làm này có thể tiêu tốn nhiều thời gian hơn hai phương thức chuyển danh bạ ở trên.
Chuyển danh bạ từ iPhone sang Android bằng Google Contacts
Một cách chuyển số điện thoại từ iPhone sang Android khác được sử dụng phổ biến đó là sử dụng Google Contacts. Đây là một tiện ích được tích hợp của Google nên trước đó người dùng cần có một tài khoản Google để có thể thực hiện.
Sau khi đã đăng nhập tài khoản Google, tiến hành đồng bộ danh bạ như sau:
Đầu tiên, ta cần tải danh bạ về máy tính.
- Bước 1: Tại trang chủ trình duyệt Google → Chọn danh mục ứng dụng → Chọn danh bạ (Contacts).
- Bước 2: Nhấn chọn Import → Chọn Select file → Chọn tệp Danh bạ.vcf (được tải về từ iCloud từ những cách trên)
- Bước 3: Nhấn nút Import để hoàn thành.
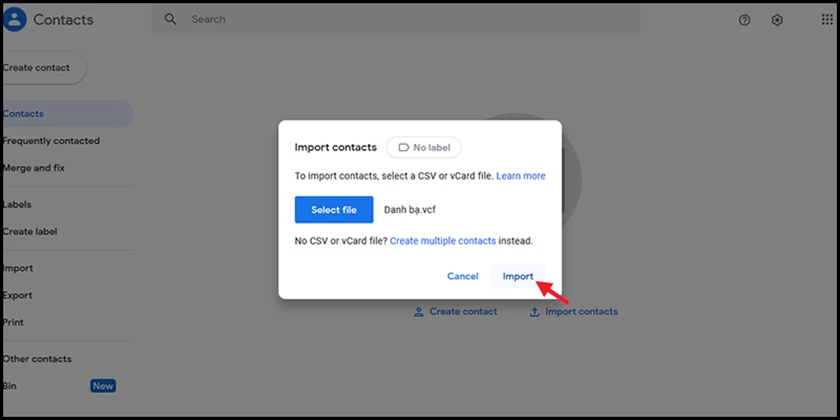
- Bước 4: Trên điện thoại Android, vào cài đặt → chọn Người dùng và tài khoản hoặc Tài khoản và sao lưu.
- Bước 5: Chọn Google → Chọn Thêm tài khoản → Chọn tài khoản bạn đã sao lưu danh bạ ở bước 2.
- Bước 6: Nhấn chọn biểu tượng dấu hai chấm → chọn đồng bộ ngay.
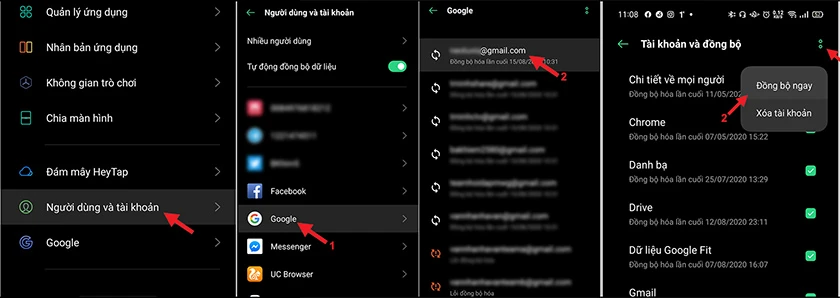
Chờ đợi quá trình đồng bộ diễn ra hoàn tất, hãy vào lại danh bạ và kiểm tra kết quả.
Kết luận
Và đó là một số cách chuyển đổi danh bạ từ iPhone sang Android dễ dàng, nhanh chóng và tiện lợi, mong rằng bạn sẽ thao tác được nhanh nhất qua bài viết này.


