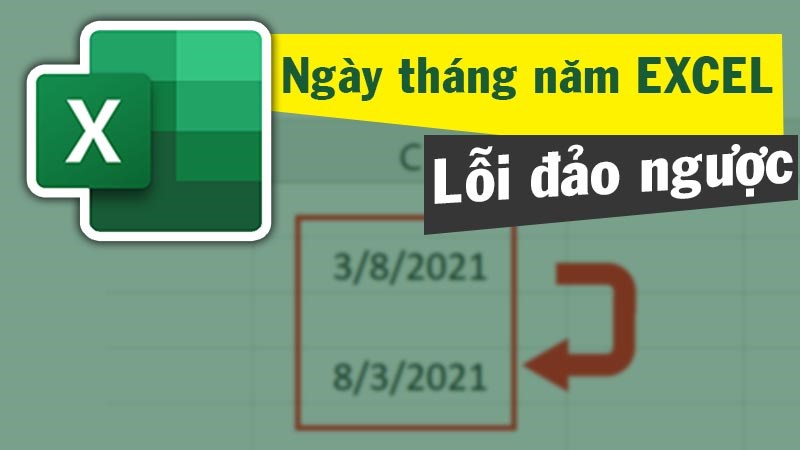Lỗi định dạng ngày tháng trong Excel là một vấn đề phổ biến mà nhiều người dùng gặp phải. Khi làm việc với dữ liệu ngày tháng, việc định dạng không chính xác có thể dẫn đến những sai sót không đáng có và gây nhiều khó khăn trong việc phân tích và xử lý dữ liệu.
Excel là một phần mềm bảng tính phổ biến được sử dụng rộng rãi trong nhiều lĩnh vực khác nhau. Tuy nhiên, trong quá trình sử dụng, người dùng đôi khi gặp phải lỗi định dạng ngày tháng, khiến dữ liệu hiển thị sai lệch hoặc không chính xác. Bài viết này sẽ hướng dẫn bạn cách khắc phục lỗi định dạng ngày tháng trong Excel một cách nhanh chóng và đơn giản, giúp bạn tiết kiệm thời gian và công sức.
Nguyên nhân của lỗi định dạng ngày tháng trong Excel
Có nhiều nguyên nhân dẫn đến lỗi định dạng ngày tháng trong Excel, bao gồm:
- Cài đặt ngôn ngữ và địa phương: Excel sử dụng cài đặt ngôn ngữ và địa phương của hệ điều hành để định dạng ngày tháng. Nếu cài đặt này không phù hợp với định dạng ngày tháng bạn đang sử dụng, Excel sẽ hiểu sai dữ liệu ngày tháng.
- Nhập dữ liệu sai cách: Người dùng thường nhập dữ liệu ngày tháng không đúng định dạng chuẩn, dẫn đến Excel không nhận dạng được và coi đó là văn bản thay vì ngày tháng.
- Định dạng ô không chính xác: Các ô trong Excel có thể được định dạng để hiển thị ngày tháng dưới nhiều dạng khác nhau. Nếu định dạng của ô không khớp với định dạng ngày tháng mong muốn, dữ liệu sẽ hiển thị sai.
- Sao chép dữ liệu từ các nguồn khác: Khi sao chép dữ liệu từ các nguồn khác như web, phần mềm khác hoặc từ tệp khác, định dạng ngày tháng có thể không khớp với cài đặt của Excel.
/fptshop.com.vn/uploads/images/tin-tuc/186367/Originals/loi-dinh-dang-ngay-thang-trong-excel-01.jpg)
Cách sửa lỗi định dạng ngày tháng trong Excel
Thiết lập ngôn ngữ tiếng Việt
Bước 1: Nhấn vào biểu tượng Windows ở góc trái màn hình và tìm kiếm Control Panel.
/fptshop.com.vn/uploads/images/tin-tuc/186367/Originals/loi-dinh-dang-ngay-thang-trong-excel-02.jpg)
Bước 2: Chọn vào Control Panel.
/fptshop.com.vn/uploads/images/tin-tuc/186367/Originals/loi-dinh-dang-ngay-thang-trong-excel-03.jpg)
Bước 3: Trong Control Panel, chọn Clock and Region.
/fptshop.com.vn/uploads/images/tin-tuc/186367/Originals/loi-dinh-dang-ngay-thang-trong-excel-04.jpg)
Bước 4: Tiếp tục nhấn vào Region.
/fptshop.com.vn/uploads/images/tin-tuc/186367/Originals/loi-dinh-dang-ngay-thang-trong-excel-05.jpg)
Bước 5: Trong tab Formats, chọn Vietnamese (Vietnam) ở mục Format. Tại các mục Short date và Long date, chọn định dạng dd/MM/yyyy (ngày/tháng/năm). Sau khi hoàn tất, nhấn OK và kiểm tra lại file Excel của bạn để xem lỗi đã được khắc phục chưa.
/fptshop.com.vn/uploads/images/tin-tuc/186367/Originals/loi-dinh-dang-ngay-thang-trong-excel-06.jpg)
Đổi vị trí hiện tại thành Việt Nam
Khi sử dụng hàm TODAY (=TODAY()), hệ thống có thể hiển thị sai nếu cài đặt ngôn ngữ và định dạng không chính xác. Để khắc phục, bạn có thể thực hiện như sau:
Bước 1: Chọn ô dữ liệu muốn thay đổi và nhấn vào Number trên thanh công cụ.
/fptshop.com.vn/uploads/images/tin-tuc/186367/Originals/loi-dinh-dang-ngay-thang-trong-excel-08.jpg)
Bước 2: Trong tab Number, chọn Date và sau đó chọn Vietnamese ở mục Locale (location).
/fptshop.com.vn/uploads/images/tin-tuc/186367/Originals/loi-dinh-dang-ngay-thang-trong-excel-09.jpg)
Bước 3: Để thay đổi cách hiển thị, chọn định dạng phù hợp ở mục Type.
/fptshop.com.vn/uploads/images/tin-tuc/186367/Originals/loi-dinh-dang-ngay-thang-trong-excel-10.jpg)
Bằng cách này, bạn có thể sử dụng hàm TODAY mà không gặp lỗi hiển thị.
Nhập tay dữ liệu
Để ngăn Excel tự động chuyển đổi dữ liệu thành định dạng Date khi nhập theo kiểu ngày/tháng/năm, bạn có thể sử dụng thủ thuật sau:
Khi nhập dữ liệu, đặt dấu ‘ (dấu nháy đơn) trước dãy số ngày tháng. Ví dụ: nhập ’25/12/2023. Dấu nháy đơn sẽ khiến Excel hiểu rằng nội dung nhập vào là văn bản thường chứ không phải ngày tháng, giúp bạn tránh các lỗi định dạng không mong muốn.
/fptshop.com.vn/uploads/images/tin-tuc/186367/Originals/loi-dinh-dang-ngay-thang-trong-excel-12.jpg)
Tạm kết
Lỗi định dạng ngày tháng trong Excel là một vấn đề phổ biến nhưng hoàn toàn có thể khắc phục được. Bằng cách thiết lập ngôn ngữ Tiếng Việt, đổi vị trí địa lý thành Việt Nam, và nhập tay dữ liệu đúng cách, bạn có thể đảm bảo rằng dữ liệu ngày tháng của mình luôn được hiển thị chính xác. Việc nắm vững những kỹ thuật này không chỉ giúp bạn làm việc hiệu quả hơn mà còn tránh được những sai sót không đáng có trong quá trình xử lý dữ liệu.
Hy vọng rằng bài viết này đã cung cấp cho bạn những kiến thức cần thiết để khắc phục lỗi định dạng ngày tháng trong Excel một cách nhanh chóng và đơn giản. Hãy áp dụng những phương pháp này vào công việc hằng ngày của bạn để thấy được sự khác biệt rõ rệt.