Một trong những tính năng mà có lẽ ít người biết đến khi dùng Microsoft Word là tạo mã QR. Trong bài viết này, hãy cùng tìm hiểu cách tạo mã QR vô cùng đơn giản và tiện ích luôn nhé!
Các bước tạo mã QR
Bước 1: Tạo thông tin dữ liệu trong sổ làm việc Excel mà bạn muốn chèn mã QR vào MS Word (như hình dưới):
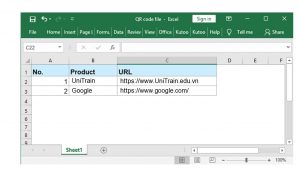
Bước 2: Save và Close tệp Excel. Sau đó, mở MS Word mà bạn muốn chèn mã QR, chọn Mailings > Recipients > Use an Existing List…

Bước 3: Trong cửa sổ Select Data Source, chọn tệp Excel chứa thông tin cần tạo mã QR.

Bước 4: Chọn Open. Trong hộp thoại Select Table, chọn trang tính chứa thông tin bạn muốn sử dụng > chọn OK.

Bước 5: Chọn Rules > chọn Next Record để chèn Next Record trước mỗi tên trong danh sách Product.
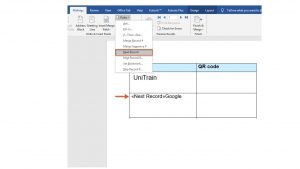
Bước 6: Nhấp vào nơi muốn chèn mã QR > Nhấn phím Ctrl + F9 để chèn một cặp dấu ngoặc (như hình dưới) > Nhập dòng: MERGEBARCODE URL QR.
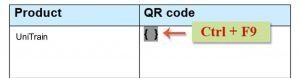
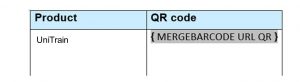
Bước 7: Nhấp chuột phải vào mã trường đó và chọn Update Field từ context menu.
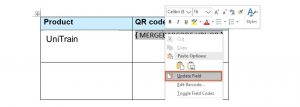
Bước 8: Chọn Preview Results trong Mailings trên thanh công cụ. Kết quả sẽ hiển thị như hình dưới:
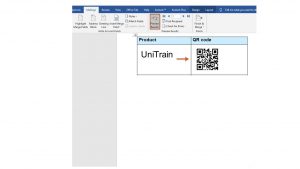
Cách thay đổi kích cỡ và màu của mã QR
Bước 1: Nhấp chuột phải vào mã QR và chọn Edit Barcode.
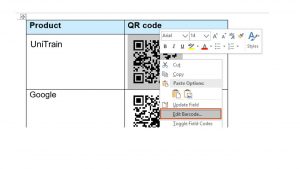
Bước 2: Trong hộp thoại Select a Field and a Barcode Type, chọn Advanced. Trong hộp thoại Advanced option, điều chỉnh kích cỡ và màu sắc tùy thích.
Trong trường hợp này, người dùng thay đổi màu xanh dương và kích cỡ là 80%.

Bước 3: Chọn OK.
Vậy là chúng ta đã tạo được mã QR riêng rồi nhé, hãy sử dụng công cụ để tạo mã QR khi cần bạn nhé


