Cách chia ổ cứng bằng Minitool Partition Wizard thực hiện như thế nào? Lưu ý gì về phân chia ổ cứng hay không? Chúng tôi sẽ hướng dẫn bạn cách chia ổ cứng bằng phần mềm Minitool Partition Wizard ngay trong bài viết bên dưới đây nhé!
Một số lưu ý trước khi chia ổ cứng bằng Minitool Partition Wizard
Trước khi tiến hành chia ổ cứng bằng Minitool Partition Wizard. Bạn cần cân nhắc và tuân thủ một số lưu ý quan trọng sau để đảm bảo quá trình diễn ra một cách suôn sẻ và an toàn.
Giới thiệu phần mềm chia ổ cứng MiniTool Partition Wizard
MiniTool Partition Wizard là một công cụ mạnh mẽ được phát triển bởi hãng Partition Magic. Với mục đích cung cấp các tính năng và công cụ quản lý phân vùng và ổ đĩa đa dạng và linh hoạt.

Phần mềm này giúp người dùng chia phân vùng một cách dễ dàng. Cùng với đó còn đi kèm với một loạt các tính năng tiện ích khác. Cụ thể như: chuyển đổi định dạng phân vùng, thay đổi kích thước cluster mà không mất dữ liệu, sao lưu và di chuyển dữ liệu, hỗ trợ đĩa đơn hoặc phân vùng lớn hơn 2TB và hỗ trợ lên đến 32 đĩa cứng trong một hệ thống.
Thông tin cơ bản của phần mềm:
- Nhà phát hành: Partition Magic.
- Dung lượng: 10,5 MB.
Với các tính năng và hiệu suất mạnh mẽ, MiniTool Partition Wizard là công cụ quản lý phân vùng đáng tin cậy. Giúp bạn quản lý không gian lưu trữ một cách hiệu quả và an toàn trên máy tính.
Tải và cài đặt phần mềm về máy tính
Để bắt đầu quá trình chia ổ cứng bằng MiniTool Partition Wizard, bạn cần thực hiện các bước sau:
Bước 1: Bạn hãy tải xuống phần mềm MiniTool Partition Wizard.
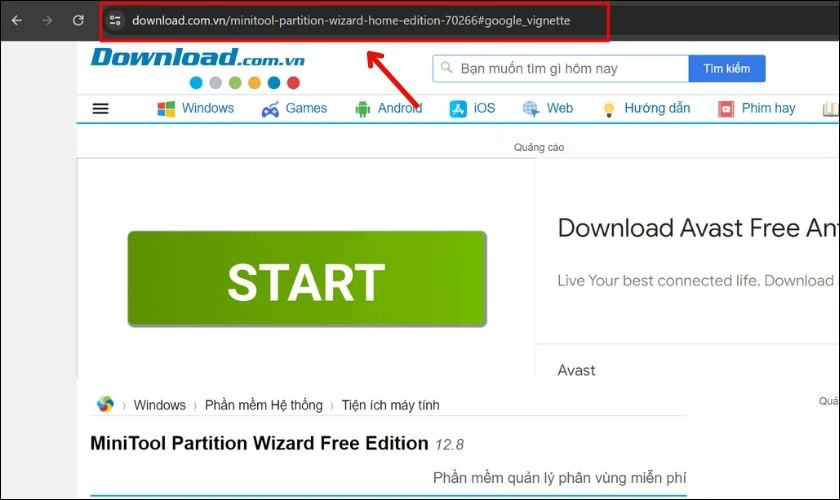
Bước 2: Sau khi tải về thành công, bạn hãy tiến hành giải nén và chạy tệp Setup.exe để bắt đầu quá trình cài đặt.
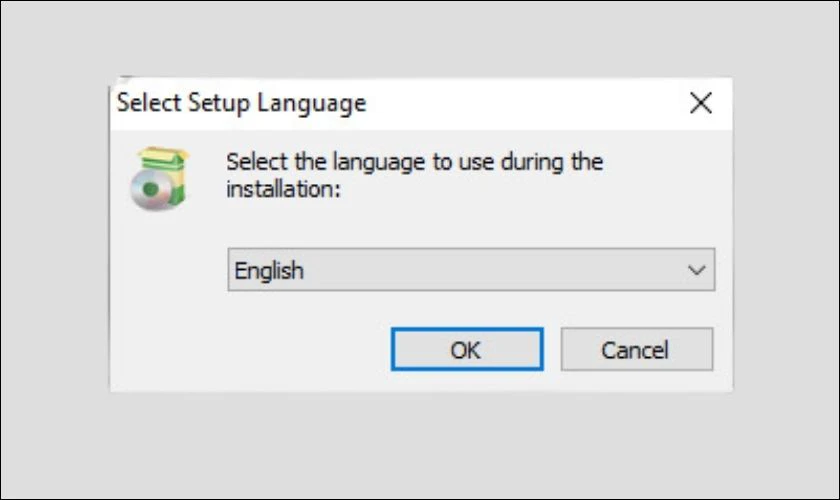
Bước 3: Tiếp đó, bạn cần chọn I accept the agreement và Next để tiếp tục quá trình cài đặt phần mềm.
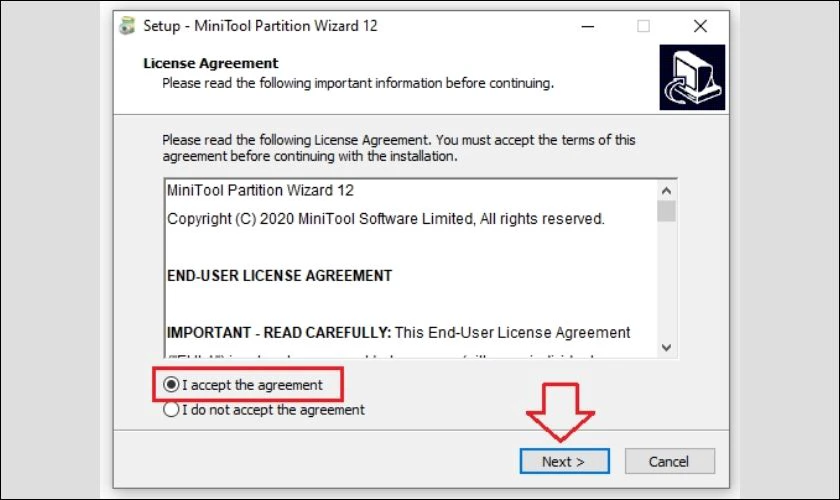
Bước 4: Bạn có thể tiến hành cài đặt chương trình hoặc để mặc định. Sau đó ấn Next để tiếp tục nhé!
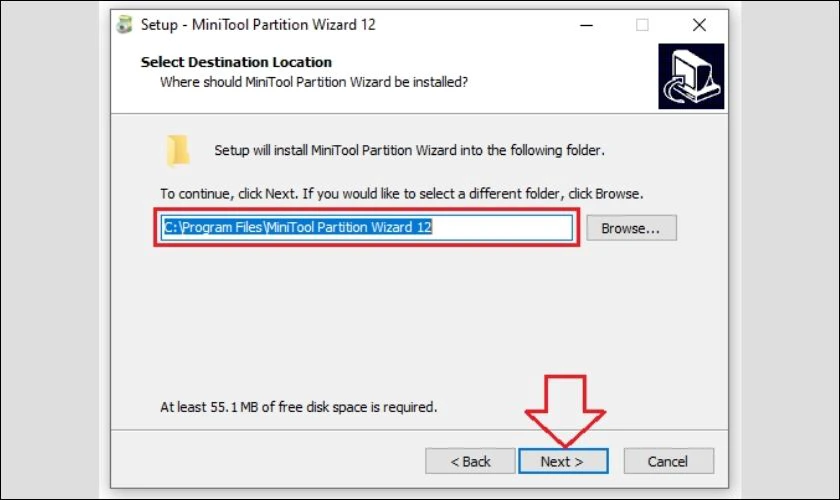
Bước 6: Tiếp theo, bạn cần chọn Next để tiếp tục cài đặt phần mềm MiniTool Partition Wizard.
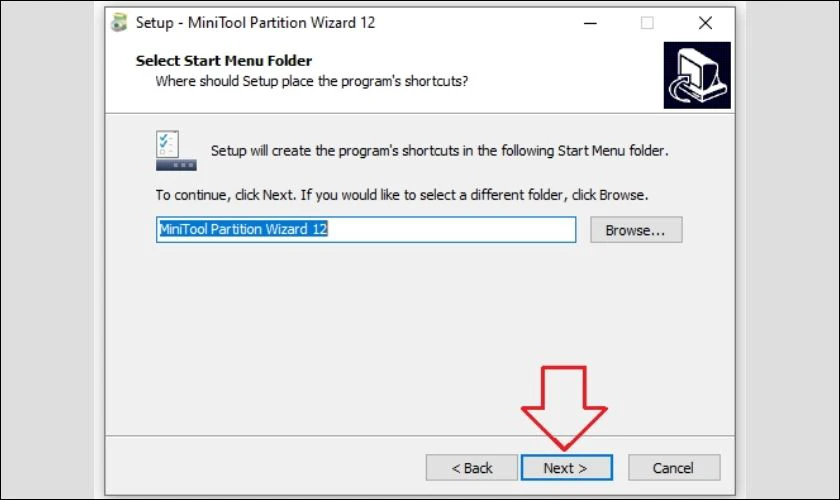
Bước 7: Hộp thoại mới sẽ xuất hiện trên màn hình, bạn chỉ cần nhấn Install để cài đặt.
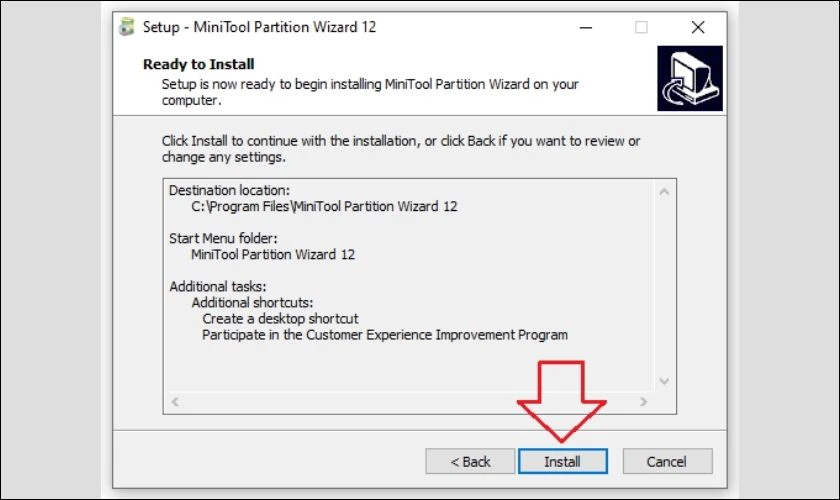
Bước 8: Cuối cùng là chọn Finish để hoàn tất cài đặt phần mềm MiniTool Partition Wizard.
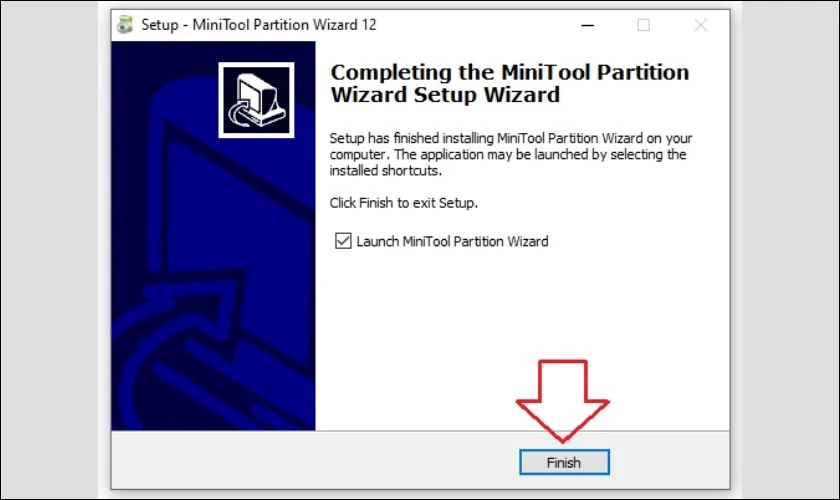
Sau khi hoàn thành các bước, bạn sẽ sử dụng MiniTool Partition Wizard để chia ổ cứng một cách dễ dàng và hiệu quả.
Lưu ý cần biết trước khi chia ổ cứng bằng Minitool Partition Wizard
Trước khi bạn bắt đầu quá trình chia ổ cứng bằng MiniTool Partition Wizard, bạn cần lưu ý các điều sau đây:
- Bộ nhớ RAM tối thiểu 1GB: Đảm bảo rằng máy tính của bạn có ít nhất 1GB bộ nhớ RAM để đảm bảo hiệu suất và ổn định trong quá trình chia ổ cứng.
- Dung lượng trống đĩa cứng: Đối với việc chia ổ cứng, cần có đủ không gian trống để tạo ra các phân vùng mới, tối thiểu 200MB.
- Yêu cầu về CPU: MiniTool Partition Wizard yêu cầu máy tính của bạn có CPU tối thiểu là Intel Dual Core.
- Hỗ trợ hệ điều hành: MiniTool Partition Wizard có thể được sử dụng trên các phiên bản hệ điều hành từ Windows XP, Vista,… Vì vậy hãy đảm bảo rằng hệ điều hành của bạn đáp ứng được yêu cầu này.
Với những lưu ý trên, có thể sẽ giúp bạn chia ổ cứng bằng MiniTool Partition Wizard một cách thuận lợi và an toàn.
Hướng dẫn cách chia ổ cứng bằng Minitool Partition Wizard
Để chia ổ cứng bằng MiniTool Partition Wizard, bạn hãy làm theo các bước sau:
Bước 1: Bạn hãy nhấp chuột phải vào ổ đĩa D và chọn Move/Resize.
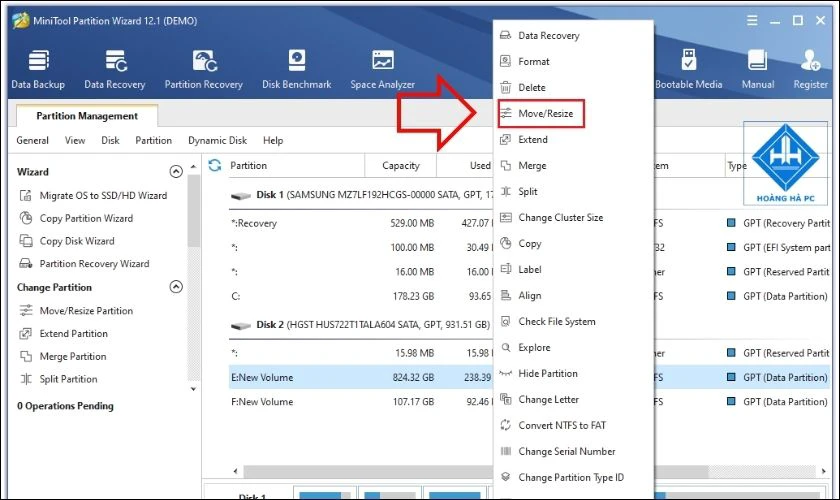
Bước 2: Trong cửa sổ Move/Resize xuất hiện, bạn kéo nhỏ phần bên phải của ổ đĩa D. Hoặc bạn có thể nhập số vào Unallocated Space After. Với mục đích là tạo vùng trống phía bên phải ổ đĩa D của bạn. Sau đó nhấn OK để hoàn tất thao tác ở hộp thoại này nhé!
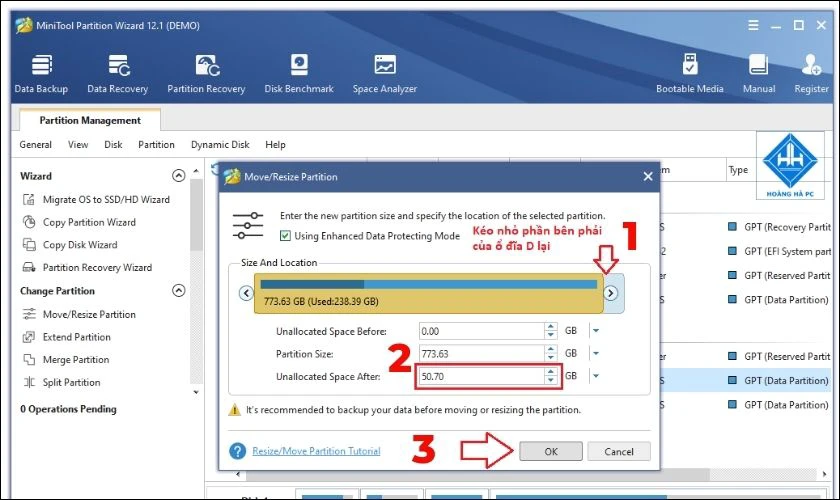
Bước 3: Một vùng trống sẽ được tạo ra bên phải của ổ đĩa D như hình ảnh minh họa bên dưới.
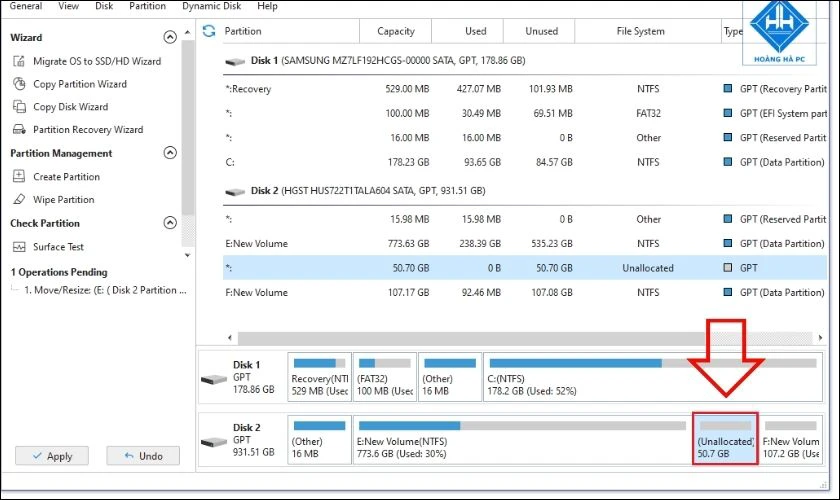
Bước 4: Bạn sẽ tiếp tục chọn ổ đĩa E và thực hiện thao tác chuột phải và chọn Move/Resize.
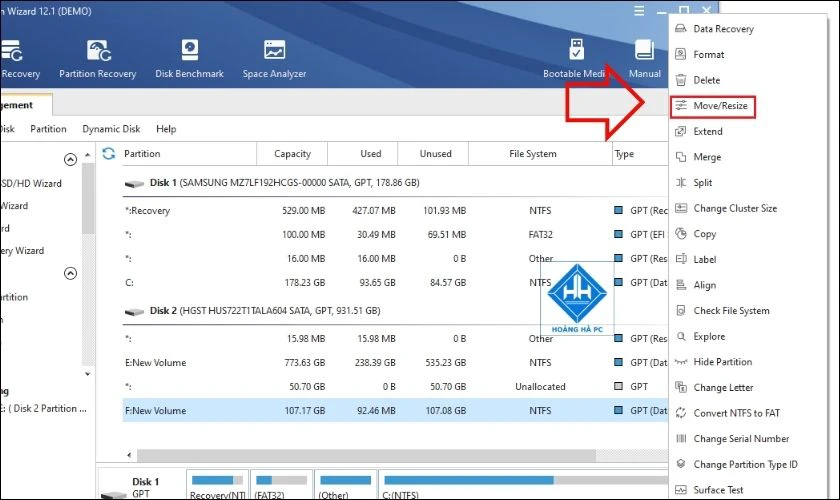
Bước 5: Bạn tiến hành kéo phía bên trái của ổ đĩa E để lấy hết phần trống từ ổ đĩa F. Sau đó là chọn OK.
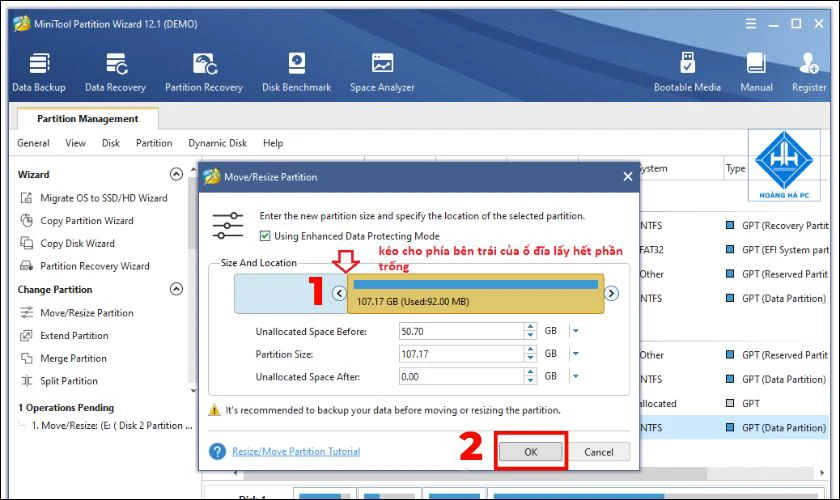
Bước 6: Nhấn Apply Changes sau khi bạn thấy các trạng thái chia ổ đĩa đã hoàn tất như mong muốn. Ngoài ra, các hộp thoại sẽ tiếp tục xuất hiện, bạn chỉ cần nhấn Yes thôi nhé!
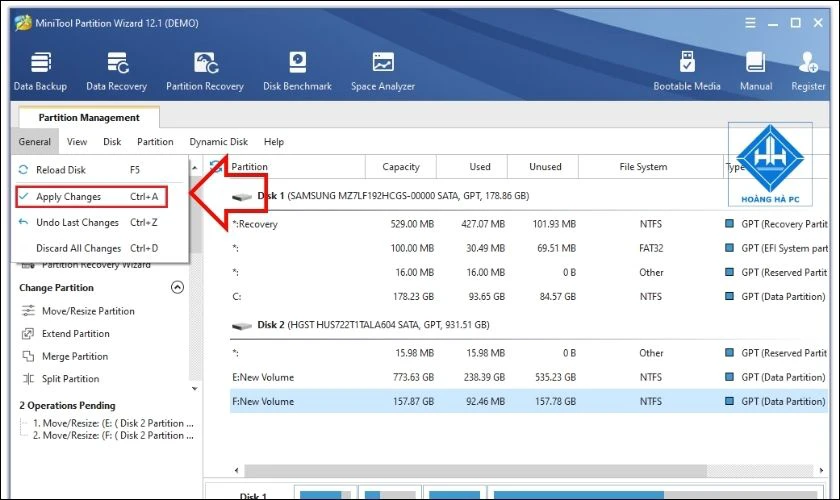
Bước 7: Và sau khi bạn đã nhấn Yes, chương trình sẽ chạy các tác vụ để chia lại các phân vùng. Sau đó, bạn chỉ cần nhấn OK khi chương trình chạy hoàn tất.
Bước 8: Cuối cùng, bạn hãy đợi hệ thống chia ổ cứng là bạn đã thực hiện xong nhé!
Thêm đó, để đổi tên phân vùng bạn cần nhấp chuột phải vào phân vùng đó. Sau đó hãy chọn Label, nhập tên mới và nhấn OK. Và để áp dụng tên mới, bạn cần chọn Apply nhé!
Có nên chia ổ cứng trên máy tính không?
Việc phân chia ổ cứng trên máy tính đòi hỏi sự cân nhắc kỹ lưỡng. Việc này không chỉ đơn giản là tạo ra các phân vùng mới mà còn liên quan đến dữ liệu. Cùng với đó là bảo đảm tính ổn định của hệ thống.
Bạn cần hiểu rõ về quy trình chia và quản lý phân vùng ổ cứng. Đồng thời cần có kiến thức và kỹ năng cần thiết để tránh gây ra những vấn đề nghiêm trọng như mất dữ liệu.
Do đó, chỉ khi nắm vững các kiến thức và kỹ năng cần thiết về việc chia ổ cứng. Bạn mới nên tiến hành chia ổ cứng trên máy tính nhé!
Một số phần mềm hỗ trợ chia ổ cứng phổ biến
Trên thị trường hiện nay, có nhiều phần mềm hỗ trợ chia ổ cứng mà bạn có thể lựa chọn. Dưới đây là một số phần mềm phổ biến và được đánh giá cao.
- EaseUS Partition Master: Đây là một trong những phần mềm phân vùng ổ cứng hàng đầu. Sản phẩm cung cấp nhiều tính năng như chia, gộp, di chuyển, thay đổi kích thước phân vùng.
- Acronis Disk Director: Được thiết kế để quản lý ổ cứng một cách chuyên nghiệp. Acronis Disk Director cung cấp các công cụ mạnh mẽ để chia, gộp, sao chép và phục hồi phân vùng.

- GParted: Đây là một phần mềm mã nguồn mở miễn phí. Cung cấp các công cụ linh hoạt để quản lý phân vùng ổ cứng.
- AOMEI Partition Assistant: AOMEI Partition Assistant cho phép người dùng thực hiện các thao tác như chia, gộp, di chuyển và sao chép phân vùng.
- Paragon Partition Manager: Với giao diện thân thiện và các tính năng đa dạng. Paragon Partition Manager là một lựa chọn tốt cho việc quản lý ổ cứng và phân vùng trên máy tính.
Tùy thuộc vào nhu cầu cụ thể, bạn có thể lựa chọn phần mềm phù hợp nhất để thực hiện quản lý ổ cứng.
Kết luận
Chia ổ cứng bằng Minitool Partition Wizard là một cách tối ưu để quản lý không gian ổ cứng trên máy tính của bạn. Hy vọng những hướng dẫn trên sẽ giúp bạn chia ổ cứng một cách đơn giản và chính xác nhé!


