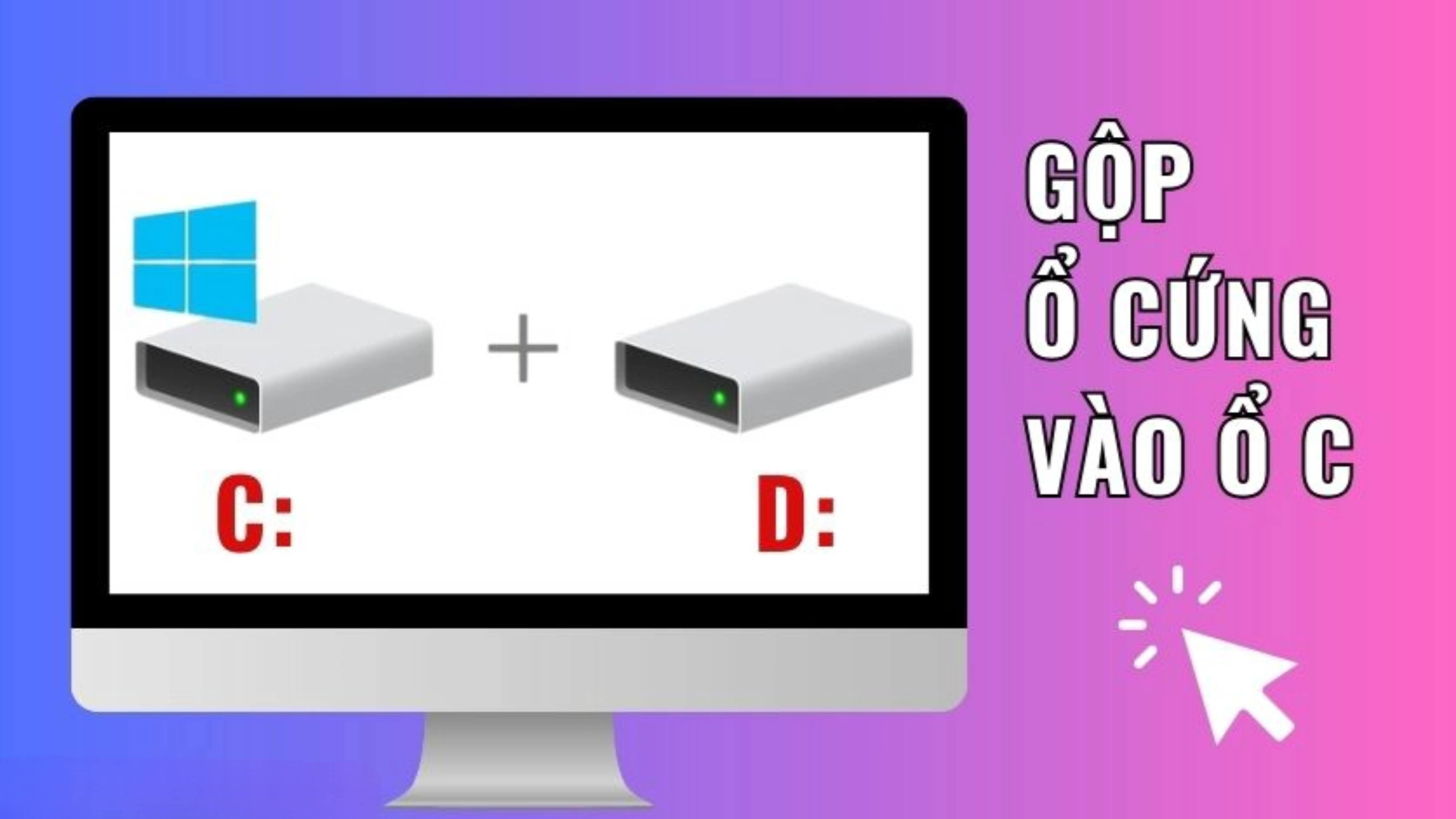Cách gộp ổ cứng vào ổ C là một thủ thuật rất cần thiết đối với người dùng máy tính. Đặc biệt với những ai có nhu cầu sắp xếp lại các phân vùng dữ liệu dư thừa trên thiết bị của mình. Tuy nhiên, để quá trình thực hiện được suôn sẻ liệu người dùng có cần lưu ý gì khi tiến hành gộp ổ cứng hay không? cùng SKYWORTH VIỆT NAM tìm hiểu về cách thực hiện qua bài viết sau đây!
Gộp ổ cứng vào ổ C là gì?
Gộp ổ cứng vào ổ C nghĩa là chuyển một phần dung lượng từ phân vùng khác sang phân vùng của hệ điều hành. Khi nói đến ổ C của Windows, người dùng cần phân biệt hai khái niệm: Phân vùng của một ổ cứng vật lý và tất cả dung lượng của một ổ cứng vật lý. Trong trường hợp ổ C là phân vùng của một ổ cứng vật lý. Đây sẽ là phân vùng dành riêng cho hệ điều hành.

Gộp ổ cứng một trong những giải pháp người dùng thường nghĩ đến khi phân vùng hệ điều hành có hiện tượng đầy lên sau một thời gian sử dụng. Nguyên nhân phổ biến nhất là do các ứng dụng được cài vào thiết bị.
Tại sao phải gộp ổ cứng vào ổ C?
So với hệ thống máy tính có nhiều phân vùng ổ cứng, việc gộp ổ cứng vào chung một vị trí sẽ giúp cho bạn có được những lợi thế sau:
- Hạn chế rủi ro xảy ra lỗi: Trên thực tế, một hệ thống có ba hoặc bốn phân vùng trở lên, sẽ không còn giữ được lợi thế tổ chức dữ liệu như trước nữa. Thay vào đó, người dùng phải dành tốn nhiều thời gian, công sức hơn để hơn để cố gắng không để chúng xảy ra lỗi.
- Tối ưu không gian lưu trữ: Với một phân vùng duy nhất, bạn không phải lo lắng về việc cần phải sắp xếp lại các phân vùng dữ liệu dư thừa trên thiết bị của mình. Ngược lại nếu có nhiều phân vùng, bạn phải đối mặt với việc thiếu không gian lưu trữ trên một phân vùng này. Nhưng lại có quá nhiều không gian trống trên phân vùng khác.
- Đơn giản hóa cho người dùng ở mức trung bình: Đối với người dùng ở mức trung bình, việc phân vùng ổ cứng thường không quá cần thiết. Vì đa số, họ đều sử dụng không quá nhiều file. Do đó, cũng không cần một phân vùng khác để quản lý chúng.
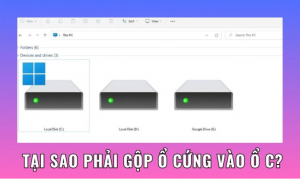
Trên đây là một số ưu điểm của việc gộp ổ cứng vào ổ C trên hệ thống thay vì để nhiều phân vùng như trước kia. Tuy nhiên, trước khi tiến hành thao tác gộp ổ C trên máy tính bạn cũng cần phải lưu ý một số điểm quan trọng.
Lưu ý cần biết trước khi gộp ổ C trên máy tính
Hầu hết tất cả các bản cập nhật của hệ điều hành Windows đều không hạn chế người dùng gộp ổ cứng vào ổ C. Tuy nhiên, để không gặp bất cứ trở ngại nào trong quá trình gộp, bạn cần phải lưu ý một số điều sau:
- Chỉ có thể gộp các phân vùng trong cùng một ổ đĩa vật lý: Trên thực tế, nhiều người dùng cài thêm các ổ cứng vật lý mới để nâng cao dung lượng lưu trữ. Các ổ cứng vật lý này sẽ được xem là riêng biệt và bạn không thể gộp bằng trực tiếp được. Nếu có phải thông qua các công nghệ khác như RAID, Storage Spaces, LVM…
- Các phân vùng được gộp sẽ cần nằm cạnh nhau: Theo quy ước, chỉ hai phân vùng nằm cạnh nhau mới có thể gộp lại với nhau. Ví dụ, ổ D có thể gộp với ổ C nhưng để gộp với ổ B thì không thể.
- Chỉ khi phân vùng thứ 2 được dọn dẹp sạch sẽ mới có thể gộp: Người dùng cũng cần lưu ý phải dọn dẹp sạch sẽ dữ liệu của phân vùng thứ 2 thì mới gộp vào phân vùng trước đó được. Trong trường hợp không dọn dẹp, dữ liệu ở phân vùng sẽ tự động được xóa hết.

Chỉ cần đảm bảo được các yếu tố này. Bạn sẽ có thể gộp ổ cứng vào ổ C trên hệ thống một cách dễ dàng.
Cách gộp ổ cứng vào ổ C đơn giản, nhanh chóng
Dưới đây là các bước gộp ổ cứng vào ổ C mà bạn có thể tham khảo:
Bước 1: Đầu tiên, bạn cần chắc chắn ổ đĩa muốn gộp đã được làm trống. Cụ thể ở đây, ổ D cần được dọn dẹp dữ liệu trước khi gộp vào ổ C.
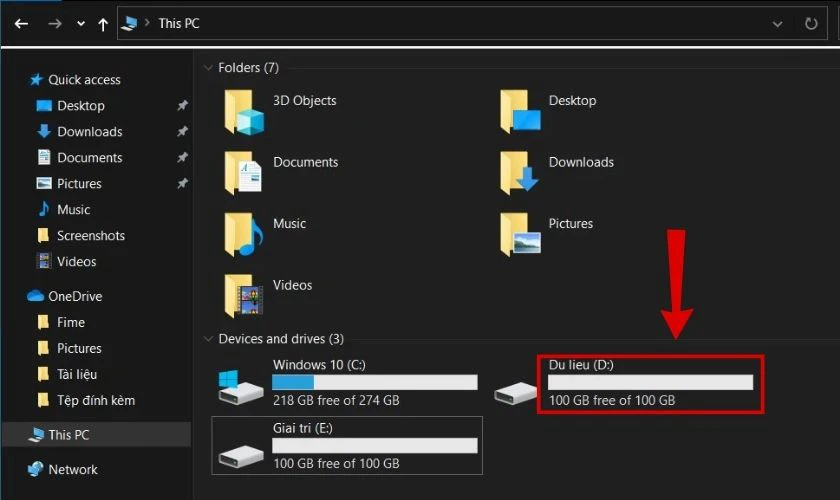
Lưu ý: Bạn vẫn có thể thực hiện được nếu ổ D còn dữ liệu. Tuy nhiên dữ liệu này sẽ mặc định bị mất.
Bước 2: Tiếp theo, sau khi đã dọn dẹp, bạn nhấn vào tổ hợp Windows+X. Chọn Disk Management để mở trình quản lý ổ đĩa trên thiết bị.
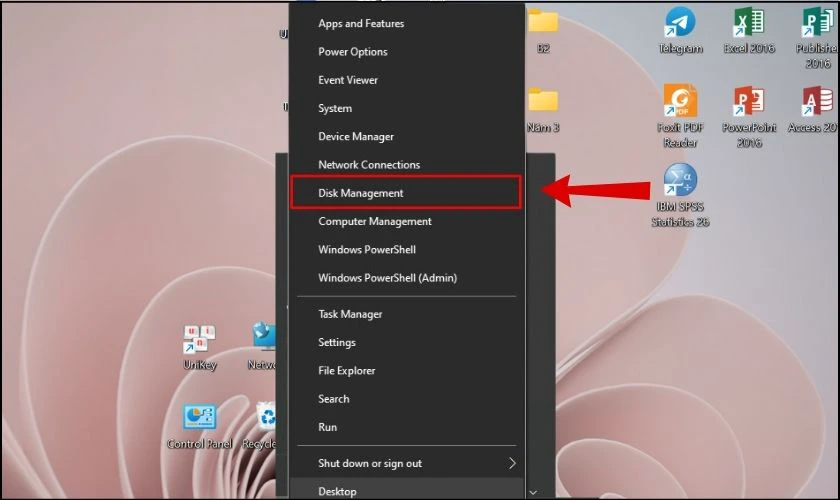
Bước 3: Tại đây nếu bạn sẽ thấy các phân vùng ổ cứng C,D,E nằm cạnh nhau. Và bạn có thể gộp ổ E và ổ D hoặc ổ D và ổ C.
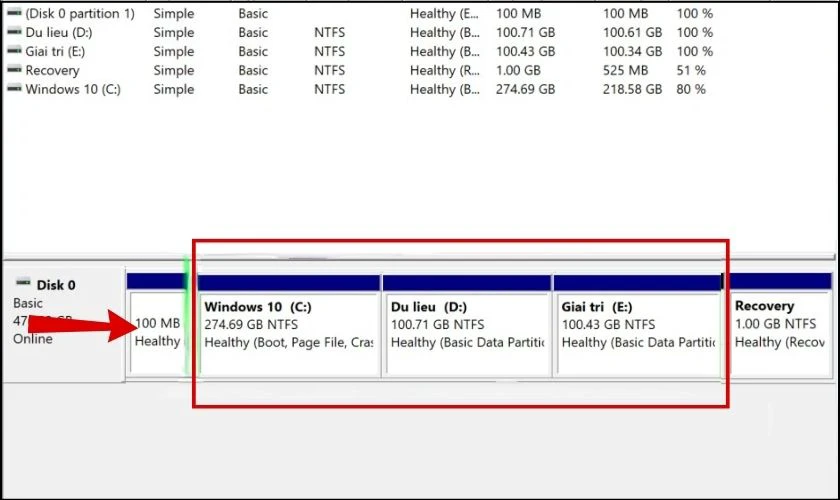
Lưu ý: Trong trường hợp, bạn có hai ổ cứng vật lý. Thì chúng sẽ không được xếp cạnh nhau như hình.
Bước 4: Để gộp ổ D vào ổ C, bạn cần nhấp chuột phải vào ổ đĩa. Chọn Delete Volume….
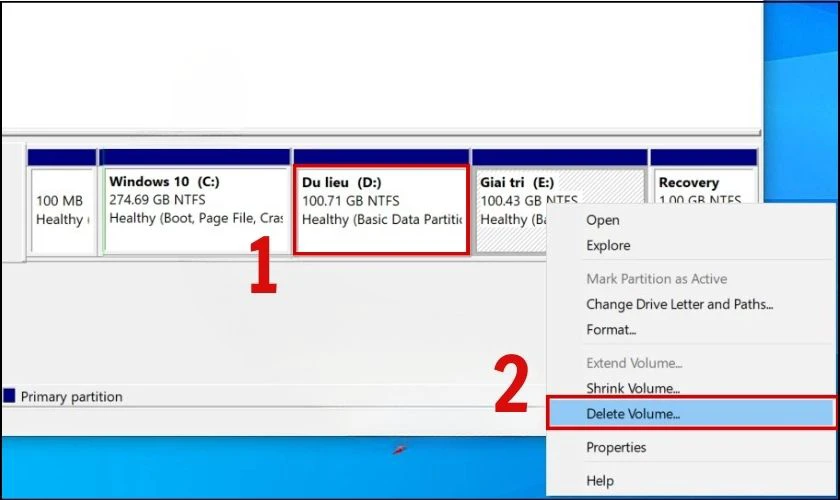
Lưu ý: Đây là bước hệ thống sẽ tiến hành dọn dẹp dữ liệu bên trong ổ D. Bạn sẽ mất dữ liệu nếu không sao lưu từ trước đó.
Bước 5: Sau khi xóa thành công, ổ đĩa D sẽ biến thành màu đen. Không còn tên và hiển thị Unallocated như hình.
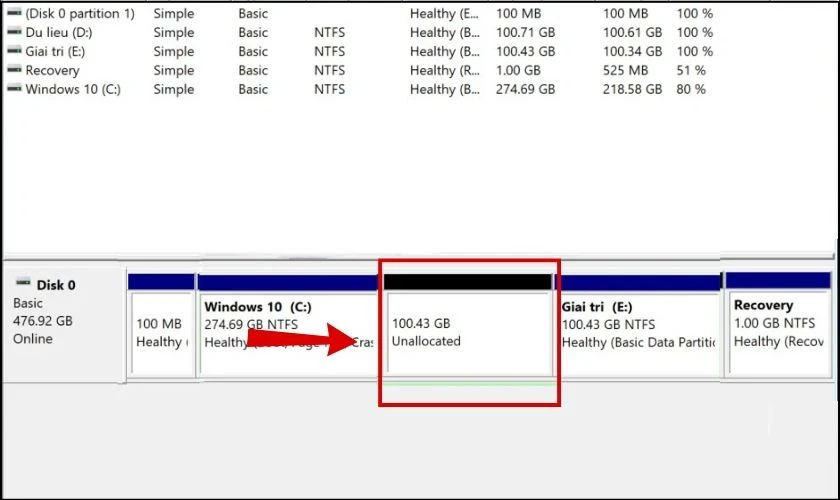
Bước 6: Bạn tiếp tục nhấp chuột phải vào phân vùng ổ đĩa C. Chọn Extend Volume để gộp phân vùng vừa xóa vào ổ.
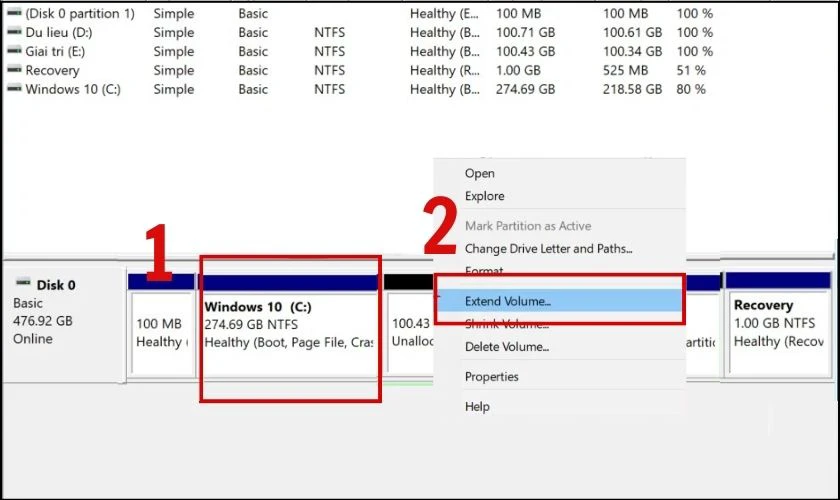
Bước 7: Trên hộp thoại xuất hiện, bạn liên tục nhấn Next. Cuối cùng chọn Finish là xong.
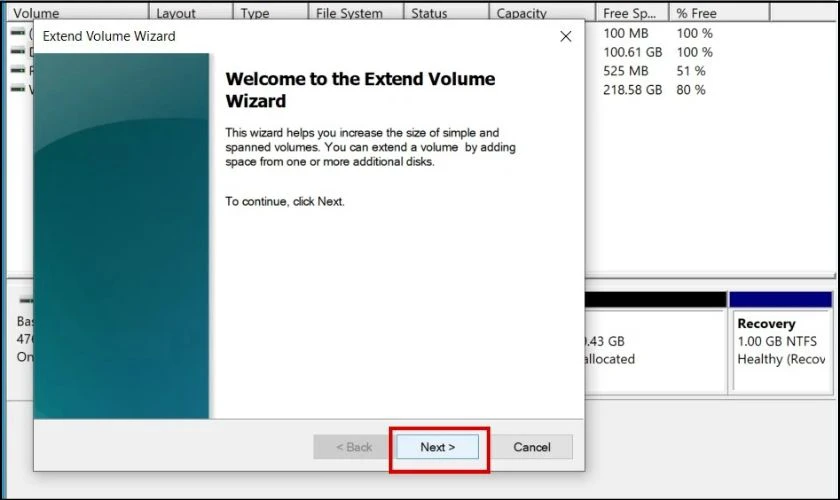
Như vậy với 7 bước trên là bạn đã hoàn thành việc gộp ổ cứng. Cách gộp này để tăng dung lượng ổ C trên Windows một cách dễ dàng.
Có nên gộp ổ C trên máy tính không?
Về cơ bản, việc gộp ổ cứng vào ổ C trên máy tính sẽ giúp người dùng nâng cao bộ nhớ của hệ điều hành ngay lập tức. Tuy nhiên, đây chỉ được xem là giải pháp tạm thời giúp bạn tăng không gian lưu trữ cho thiết bị. Về lâu dài, khi nhu cầu lưu trữ tiếp tục tăng lên một mức nhất định. Bạn vẫn sẽ phải tiến hành nâng cấp ổ cứng để cung cấp một dung lượng cao hơn.

Hơn hết nếu bạn không thật sự cẩn thận và đảm bảo các bước gộp ổ cứng được thực hiện chi tiết nhất có thể. Sẽ rất dễ dẫn đến tình trạng mất dữ liệu. Hay tệ hơn là các xung đột nghiêm trọng trên hệ thống máy tính. Do đó, để đảm bảo an toàn, hãy ưu tiên nâng cấp ổ cứng thay vì gộp ổ cứng nhé!
Một số câu hỏi thường gặp
Để hiểu rõ hơn những vấn đề liên quan đến cách chia hay gộp ổ cứng vào ổ C. Dưới đây là phần giải đáp của một số câu hỏi thường gặp.
Có thể chia, gộp ổ cứng máy tính bằng phần mềm không?
Câu trả lời là có. Bạn vẫn có thể chia hoặc gộp ổ cứng thông qua phần mềm. Một số phần mềm phổ biến bạn có thể tham khảo: EaseUS Partition Master, MiniTool Partition Wizard, AOMEI Partition Assistant.
Tại sao sau khi chia ổ C sau khi phân vùng xuất hiện màu đỏ?
Khi ổ C xuất hiện cùng đỏ, chứng tỏ phân vùng đang chứa quá nhiều dữ liệu. Như hình ảnh, file tải về, file rác, phần mềm,… Bạn có thể khắc phục bằng cách xóa, gỡ bỏ các phần mềm hay dữ liệu không cần thiết.
Dung lượng ở ổ đĩa C có ảnh hưởng có tốc độ laptop không?
Dung lượng ổ C sẽ có ảnh hưởng đến tốc độ laptop nhưng không quá nhiều. Vì tốc độ của laptop sẽ được quyết định chủ yếu vào CPU, RAM và tốc độ ổ cứng.
Kết luận
Bài viết trên vừa hướng dẫn cho các bạn cách gộp ổ cứng vào ổ C trên laptop ngay tại nhà mà không cần sử dụng phần mềm thứ ba. Hi vọng thông tin SKYWORTH VIỆT NAM vừa cung cấp sẽ giúp ích cho bạn trong việc sử dụng máy tính. Đừng quên theo dõi website để ủng hộ các tin tức công nghệ được cập nhật trong lần tới nhé!