Sơ đồ đóng vai trò quan trọng trong việc truyền tải thông tin một cách trực quan và dễ hiểu. Word, phần mềm soạn thảo văn bản phổ biến, cung cấp cho người dùng nhiều công cụ để tạo sơ đồ đa dạng, đáp ứng nhu cầu của nhiều lĩnh vực. Bài viết sau đây sẽ hướng dẫn bạn chi tiết cách tạo sơ đồ trong Word, từ A – Z cực đơn giản và 100% thành công.
Hướng dẫn tạo sơ đồ trong Word
Sử dụng cách vẽ hình truyền thống để tạo sơ đồ
Bước 1: Mở tab Insert
Bắt đầu bằng việc mở tài liệu Word mà bạn muốn tạo sơ đồ.
Nhấp vào tab Insert trên thanh công cụ.

Bước 2: Chọn nhóm Illustrations
Trong nhóm Illustrations, nhấp vào nút Shapes.

Bước 3: Chọn hình dạng cho sơ đồ
Một menu thả xuống sẽ hiện ra với nhiều hình dạng khác nhau, bao gồm các khối vuông, hình tròn, mũi tên, v.v.
Chọn hình dạng phù hợp với nhu cầu của bạn. Ví dụ: nếu bạn muốn tạo sơ đồ quy trình, bạn có thể chọn hình dạng “Basic Flowchart” hoặc “Arrow”.

Bước 4: Vẽ hình dạng
Nhấp chuột trái và kéo chuột để vẽ hình dạng trên trang Word.
Bạn có thể điều chỉnh kích thước và vị trí của hình dạng bằng cách kéo các cạnh hoặc di chuyển hình dạng bằng chuột.
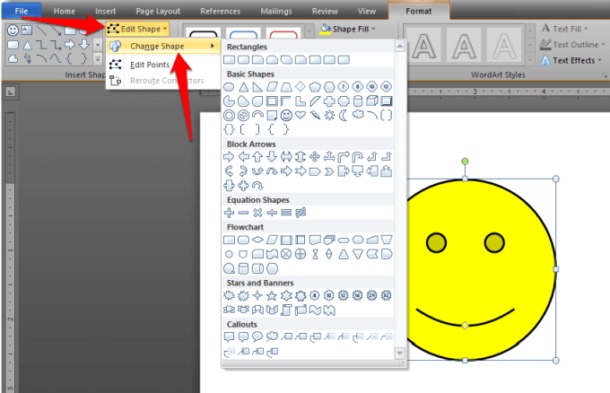
Bước 5: Thêm văn bản vào hình dạng
Nhấp đúp vào hình dạng để thêm văn bản.
Bạn có thể nhập bất kỳ thông tin nào bạn muốn, chẳng hạn như tiêu đề, mô tả hoặc nội dung chi tiết.

Bước 6: Kết nối các hình dạng
Để kết nối các hình dạng và thể hiện mối quan hệ giữa chúng, hãy sử dụng các đường nối.
Nhấp vào nút Line trong nhóm Shapes.
Di chuyển chuột đến hình dạng đầu tiên và nhấp để chọn.
Di chuyển chuột đến hình dạng thứ hai và nhấp để kết nối hai hình dạng.

Bước 7: Định dạng sơ đồ
Word cung cấp nhiều tùy chọn định dạng để bạn tùy chỉnh sơ đồ của mình.
Bạn có thể thay đổi màu sắc, kiểu đường viền, độ dày, hiệu ứng đổ bóng cho các hình dạng và đường nối.
Ngoài ra, bạn có thể thêm chú thích, ảnh và các yếu tố khác để làm cho sơ đồ của bạn trở nên trực quan và sinh động hơn.

Sử dụng tính năng SmartArt để tạo sơ đồ trong Word
Word cung cấp tính năng SmartArt giúp bạn tạo sơ đồ nhanh chóng và dễ dàng với nhiều mẫu có sẵn. Cách vẽ sơ đồ này sẽ giúp bạn tiết kiệm thời gian vẽ hơn với những sơ đồ mà hệ thống đã gợi ý sẵn.
Bước 1: bạn chọn Insert > Chọn Smart Art.

Bước 2: Smart Art sẽ xuất hiện cho phép bạn chọn sơ đồ phù hợp với nhu cầu > Chọn OK.
Ở đây, có rất nhiều loại sơ đồ được gợi ý như:
– List: Kiểu sơ đồ danh sách.
– Process: Kiểu sơ đồ quá trình.
– Cycle: Kiểu sơ đồ vòng.
– Hierarchy: Kiểu sơ đồ tổ chức.
– Relationship: Kiểu sơ đồ quan hệ.
– Matrix: Kiểu sơ đồ ma trận.
– Pyramid: Kiểu sơ đồ hình kim tự tháp.
– Picture: Mẫu sơ đồ mà bạn có thể chèn thêm ảnh từ bên ngoài.
Bước 3: Sau khi bạn chọn được loại sơ đồ, bạn cần tiến hành điền nội dung vào phần [Text] hiển thị trong sơ đồ.

Bước 4: Nếu cảm thấy những màu mặc định không phù hợp, thì bạn có thể thay đổi màu ô của sơ đồ bằng cách vào Design > Change Color

Trên đây mình đã hướng dẫn bạn tạo sơ đồ trong Word. Đây là một kỹ năng hữu ích giúp bạn truyền tải thông tin hiệu quả và thu hút người xem. Hy vọng bài viết này đã cung cấp cho bạn hướng dẫn chi tiết và đầy đủ để bạn có thể tự tin tạo ra những sơ đồ đẹp mắt và chuyên nghiệp. Hãy tiếp tục theo dõi các bài viết mẹo vặt văn phòng được cập nhật liên tục tại mục Tin tức nhé.


