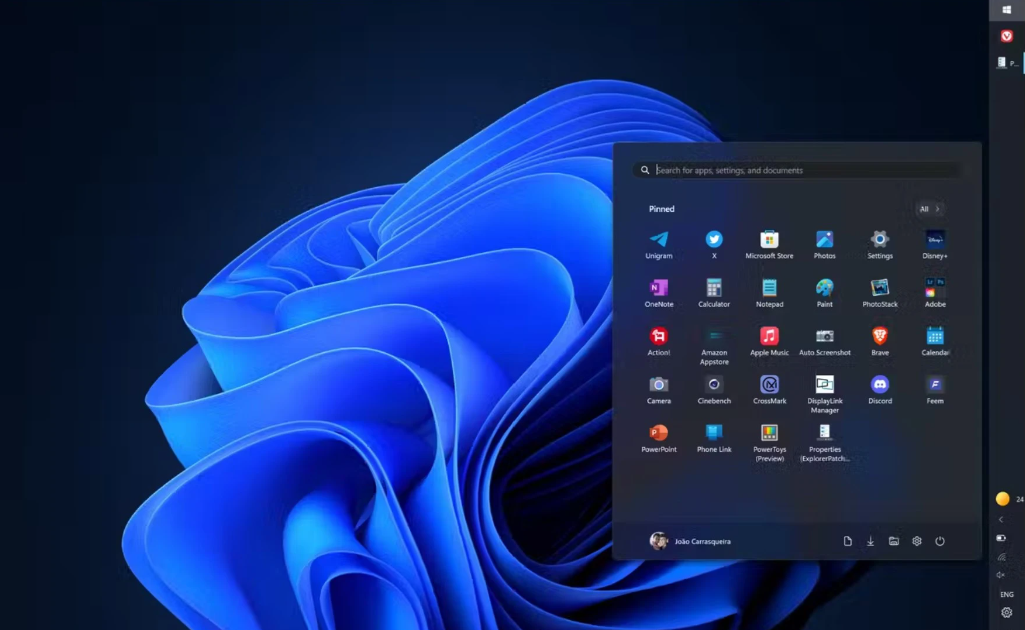Start menu Windows 11 của bạn trông khá đơn giản, nhưng điều này không có nghĩa là bạn sẽ không thể thay đổi giao diện của menu này khi sử dụng. Trên thực tế, Windows 11 cung cấp nhiều các các tùy chọn hệ thống và Start menu của Windows 11 cũng vậy. Sau đây sẽ là bài hướng dẫn bạn cách tuỳ chỉnh Start Menu Windows 11 theo ý thích người dùng

Cá nhân hóa danh sách các ứng dụng được thêm gần đây, các mục đã mở và các thư mục
Một trong những tính năng mới của Start Menu Windows 11 là phần được đề xuất ứng dụng. Phần này hiển thị các ứng dụng được thêm gần đây cũng như các mục đã mở gần đây của bạn. Nếu bạn muốn cá nhân hóa giao diện của Start menu một chút, khu vực này là nơi tốt để bắt đầu vì bạn có thể bật hoặc tắt những thứ này.
Bước 1: Mở cài đặt của Windows 11 bằng tổ hợp phím Windows + i. Nhấp vào tùy chọn Personalization trong thanh bên.
Bước 2: Nhấn vào mục start ở thanh bên trái. Lúc này sẽ có các tuỳ chọn để bạn điều chỉnh Nếu bạn không muốn xem các tập tin được truy cập gần đây, hãy chuyển nút gạt sang Tắt. Bạn có thể thêm các mục trong nút start bằng cách nhấp vào nút chuyển đổi Hiển thị các ứng dụng đã thêm gần đây và Hiển thị các ứng dụng được sử dụng nhiều nhất.

Bước 3: Để cá nhân hóa thêm, bạn cũng có thể thay đổi thư mục nào xuất hiện trên Start menu bên cạnh nút Power. Hãy tìm tùy chọn này trong Thư mục rồi nhấp vào các nút bật tắt khác nhau cho những mục bạn muốn thấy bên cạnh nút nguồn.
Xóa ứng dụng hoặc thay đổi thứ tự ứng dụng trên Start Menu

Giống như trong Windows 10 và các phiên bản Windows trước, bạn có thể xóa một số ứng dụng nhất định khỏi Start menu nếu không hài lòng với danh sách này. Bạn cũng có thể ghim và di chuyển xung quanh các ứng dụng của riêng mình khi bạn thấy phù hợp. Đây là cách thực hiện.
Bước 1: Để xóa ứng dụng khỏi Start Menu, chỉ cần nhấp chuột phải vào ứng dụng đó và chọn bỏ ghim khỏi Start. Sau đó, ứng dụng sẽ biến mất khỏi danh sách được ghim của bạn.
Bước 2: Nếu bạn muốn ghim một ứng dụng vào vị trí của nó, bạn chỉ cần nhấp vào nút All Apps, nhấp chuột phải vào bất kỳ Apps nào và chọn Pin to start
Bước 3: Bất cứ lúc nào, bạn có thể kéo xung quanh các ứng dụng đã ghim trên Start menu để thay đổi thứ tự và giao diện của chúng. Điều này có thể được thực hiện bằng cách nhấp và giữ ứng dụng, sau đó kéo nó bằng chuột.
Thay đổi vị trí Start menu sang bên trái

Thay đổi lớn với Start Menu trong Windows 11 chính là vị trí. Nó nằm ở giữa màn hình, nhưng nếu bạn theo phong cách truyền thống hơn thì có thể chuyển nó về phía bên trái. Đây là cách thực hiện.
Bước 1: Mở cài đặt của Windows 11. Sau đó nhấp vào tùy chọn Personalization > Tìm đến mục Taskbar behaviors
Bước 2: Khi bạn nhấp vào Taskbar behaviors > tìm Taskbar alignment và thay đổi nó thành Trái. Ngay sau khi bạn điều chỉnh thì bạn sẽ thấy ngay vị trí của Start menu ở bên trái
Thay đổi màu Start menu theo ý thích

Bạn không thích màu sắc của Start Menu? Bạn có thể thay đổi màu sắc của nó cho phù hợp với nhu cầu của bạn. Sự thay đổi màu sắc cũng sẽ ảnh hưởng đến Taskbar và Windows của bạn, vì vậy hãy ghi nhớ điều này.
Bước 1: Mở cài đặt của Windows 11. Sau đó nhấp vào tùy chọn Personalization > Tìm đến mục Color.
Bước 2: Khi ở trong phần Color > Chuyển chủ đề của bạn sang custom. Sau đó ở phần default Windows Mode, bạn cũng có thể tuỳ chọn chủ đề tối hay sáng cho Start menu
Bước 3: Đến đây, bạn có thể chọn màu sắc yêu thích hoặc tick vào dòng Automatically pick an accent color from my background để Windows tự động chọn màu tông xuyệt tông với màu của hình nền
Trên đây là các tuỳ chọn bạn có thể tuỳ chỉnh với Start Menu Windows 11. Hãy theo dõi thêm các bài viết khác ở mục Tin tức để cập nhật những mẹo vặt công nghệ hấp dẫn nhất.