Bạn gặp phải tình trạng loa laptop lúc nghe được lúc không và chưa biết cách test loa laptop ra sao? Đừng lo, bài viết dưới đây sẽ hướng dẫn bạn cách kiểm tra loa laptop nhanh chóng và đơn giản nhất. Chúng tôi cũng hướng dẫn bạn cách test loa laptop online và chọn nhạc test phù hợp, đừng bỏ lỡ nhé.
Test loa laptop: Hướng dẫn cách làm tại nhà nhanh chóng
Việc test loa laptop thường xuyên rất cần thiết để đảm bảo chất lượng âm thanh luôn tốt nhất. Dưới đây là hướng dẫn chi tiết về kiểm tra loa laptop một cách nhanh chóng và hiệu quả tại nhà.
Các bước chi tiết test loa laptop trên máy Windows
Bạn có vấn đề âm thanh trên laptop và không chắc loa có hoạt động đúng cách hay không? Đừng lo lắng, dưới đây là các bước đơn giản để kiểm tra loa laptop của bạn trên hệ điều hành Windows. Đầu tiên, hãy đảm bảo rằng loa của bạn đã được bật và không gặp sự cố phần cứng nào. Sau đó, hãy thực hiện các bước hướng dẫn dưới đây để kiểm tra chất lượng âm thanh của loa:
Bước 1: Bạn vào Settings và chọn mục System, sau đó chọn Sounds.
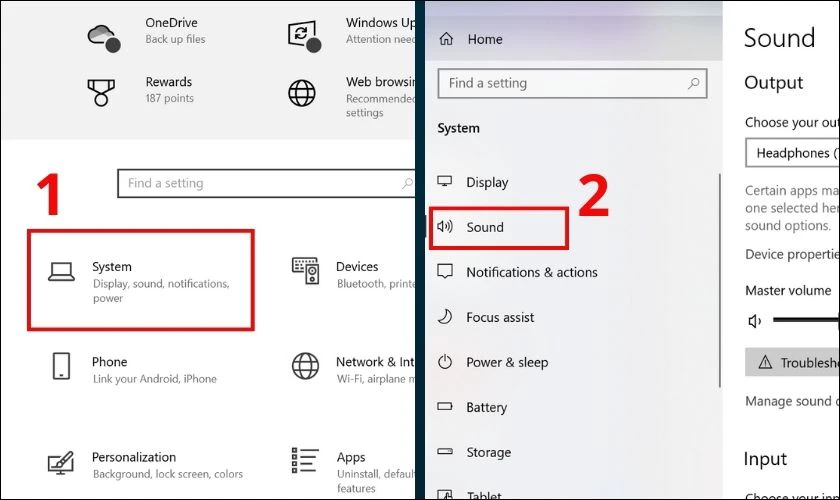
Bước 2: Khi này, bạn hãy nhấn vào Test tại mục Format. Loa sẽ phát âm thanh từ trái sang phải, giúp bạn dễ dàng nhận biết âm thanh có bị rè hay không.
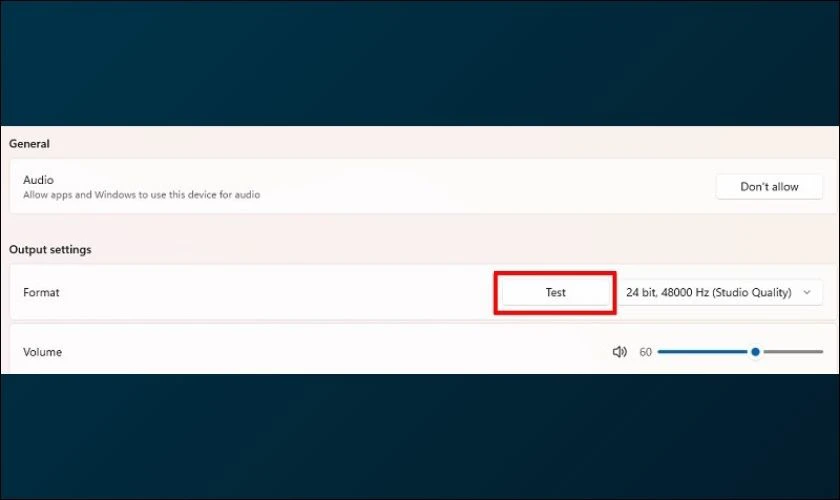
Nếu sau khi thực hiện các bước trên mà âm thanh vẫn gặp vấn đề. Bạn có thể cần kiểm tra lại driver âm thanh hoặc liên hệ với dịch vụ hỗ trợ kỹ thuật. Test loa laptop định kỳ sẽ giúp bạn phát hiện sớm các sự cố và đảm bảo trải nghiệm âm thanh tốt nhất.
Hướng dẫn test loa MacBook
Sau một thời gian sử dụng, loa MacBook có thể bị rè khi nghe nhạc hoặc xem video, gây khó chịu. Để khắc phục, bạn cần xác định loa hư để thay thế và kiểm tra loa mới có hoạt động ổn định không. Hãy tham khảo hướng dẫn dưới đây để kiểm tra loa MacBook của bạn:
Bước 1: Đầu tiên, bạn mở YouTube và chọn một bài nhạc. Sau đó vào System Preferences và chọn Sound.
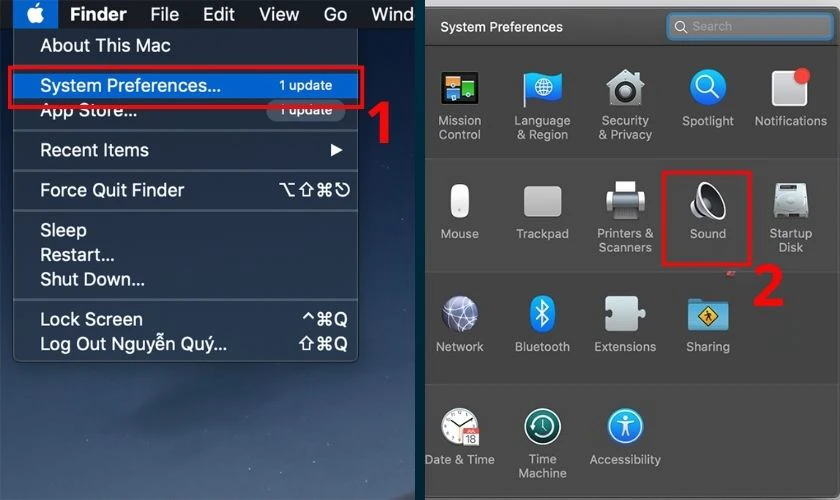
Bước 2: Tiếp theo, bạn chuyển qua tab Output và tìm mục Balance. Sau đó bạn kéo thanh điều chỉnh sang trái và phải để kiểm tra loa xem có bị lỗi hoặc rè hay không. Hãy kéo qua lại để test từng mức loa một cách kỹ lưỡng. Sau khi kiểm tra xong, hãy điều chỉnh thanh âm thanh về giữa để nghe từ cả hai loa trên MacBook.
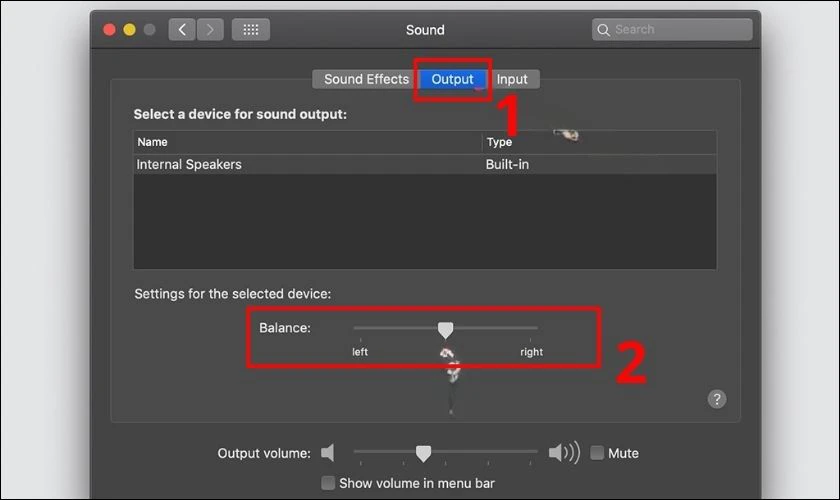
Nếu phát hiện loa bên trái hoặc bên phải bị hư hoặc rè, bạn có thể dùng loa còn lại tạm thời. Với các bước đơn giản này, bạn có thể dễ dàng kiểm tra và khắc phục sự cố loa MacBook của mình.
Cách test loa laptop nếu kết nối trên 2 dàn loa (Suround Sound)
Nếu bạn gặp vấn đề với âm thanh trên laptop. Đặc biệt khi sử dụng hệ thống loa nhiều kênh như Surround Sound. Việc kiểm tra và khắc phục sự cố là điều cần thiết. Dưới đây là hướng dẫn chi tiết cho từng loại thiết bị và hệ điều hành. Điều này giúp bạn dễ dàng xác định và xử lý các vấn đề liên quan đến loa.
Hướng dẫn các bước chi tiết test loa máy tính Windows
Dưới đây là các bước đơn giản để kiểm tra loa âm thanh trên laptop của bạn:
Bước 1: Nhấn chuột phải vào biểu tượng loa trên thanh tác vụ và chọn Sound từ menu pop-up. Bạn cũng có thể mở Control Panel, sau đó nhấp vào Hardware and Sound và chọn Sound.
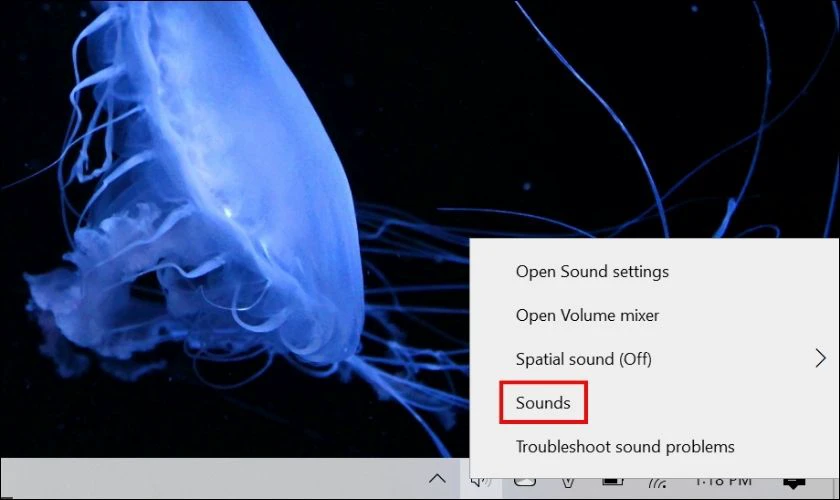
Bước 2: Trong cửa sổ mới mở, bạn chọn tab Playback. Sau đó, chọn thiết bị đầu ra âm thanh vòm mà bạn muốn kiểm tra, thường là Speakers. Khi này, bạn hãy nhấn vào nút Configure để cấu hình thiết bị.
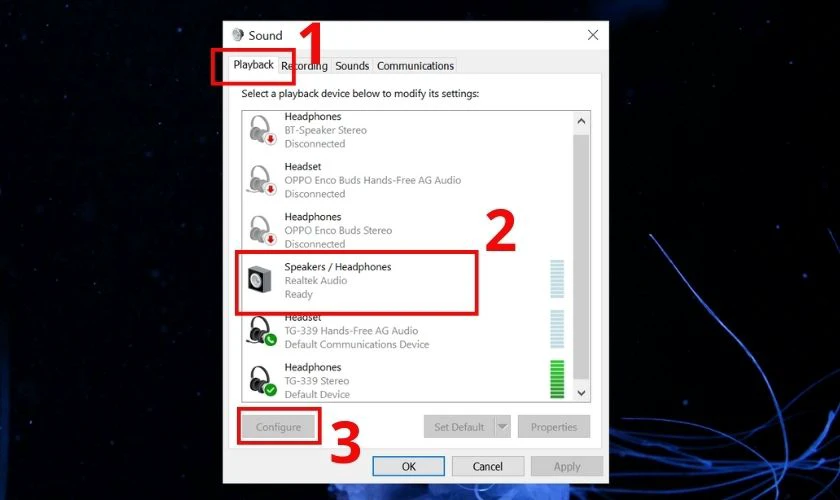
Bước 3: Khi cửa sổ Speaker Setup xuất hiện, bạn chọn cấu hình âm thanh bạn muốn kiểm tra trong Audio channels. Ví dụ 7.1 Surround nếu bạn đang sử dụng âm thanh vòm 7.1. Sau đó nhấn Test.
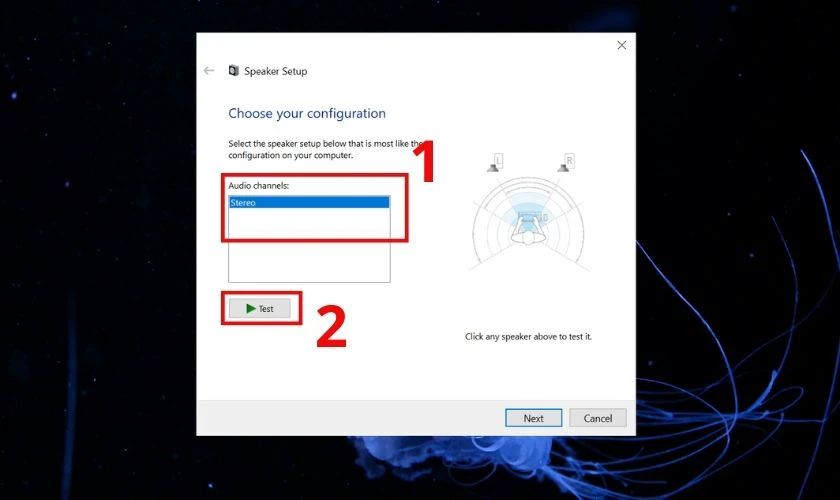
Bước 4: Bạn sẽ nghe giai điệu thử nghiệm phát lần lượt qua tất cả các loa trong cấu hình. Mỗi loa sẽ được highlight trên sơ đồ khi phát âm thanh. Để dừng kiểm tra, bạn nhấp lại nút Test sẽ hiển thị là Stop khi giai điệu đang phát.
Lưu ý: Để kiểm tra từng loa riêng lẻ, hãy nhấp vào chúng trong sơ đồ bên phải. Khi chọn một loa, giai điệu thử nghiệm sẽ phát qua loa đó, giúp bạn xác định vị trí loa có đúng không.
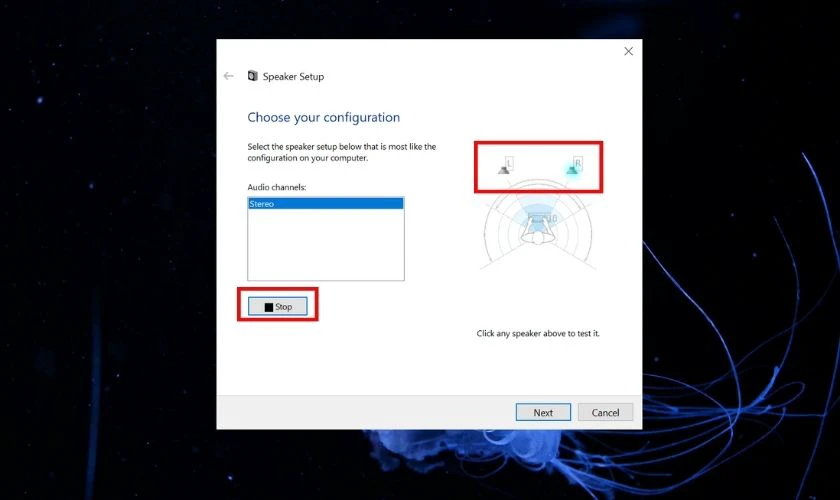
Bước 5: Khi hoàn tất, bạn có thể nhấn Cancel hoặc đóng cửa sổ bằng nút X ở góc là xong. Bạn cũng có thể nhấn Next để tiếp tục trình hướng dẫn, giúp Windows nhận diện các loa chưa kết nối.
Sau khi thực hiện các bước trên, bạn có thể dễ dàng kiểm tra loa âm thanh trên laptop. Kiểm tra từng loa một cách cẩn thận giúp bạn phát hiện và khắc phục kịp thời các sự cố. Nếu Windows nhận diện các loa chưa kết nối, hãy sử dụng tính năng hướng dẫn tiếp theo. Điều này giúp bạn hoàn thiện hệ thống âm thanh của mình.
Cách test loa MacBook loa đa kênh
Bạn có thể thiết lập các loa ngoài được kết nối với thiết bị âm thanh của mình để có đầu ra stereo. Ngoài ra, bạn cũng có thể chọn âm thanh đa kênh như âm thanh vòm. Dưới đây là cách test loa laptop Apple cho loại âm thanh đa kênh:
Bước 1: Trong Thiết lập MIDI âm thanh trên máy Mac, chọn thiết bị đầu ra âm thanh đa kênh từ danh sách. Sau đó, bạn nhấp vào Định cấu hình loa. Để thay đổi cách hiển thị cấu hình loa, hãy nhấp vào Xem và chọn một chế độ xem Bên. Đối với chế độ xem Dựng ba chiều và Bên, bạn có thể kéo chế độ xem 3D để xoay 360 độ.
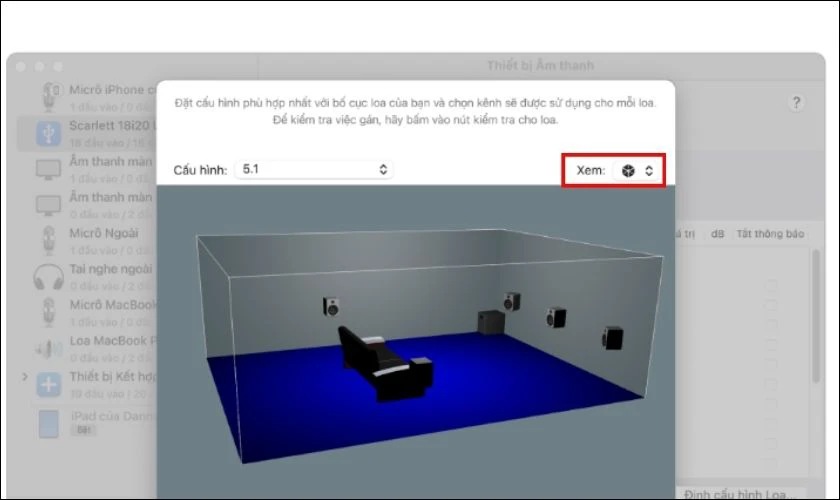
Bước 2: Tiếp đó, bạn nhấp vào Cấu hình và chọn một cấu hình. Chẳng hạn như Stereo, 5.1 Surround hoặc 7.1.4. Nếu bạn có năm loa phía trước và hai loa phía sau, hãy chọn 7.1 Surround. Nếu bạn có ba loa phía trước và bốn loa phía sau, hãy chọn 7.1 Rear Surround.
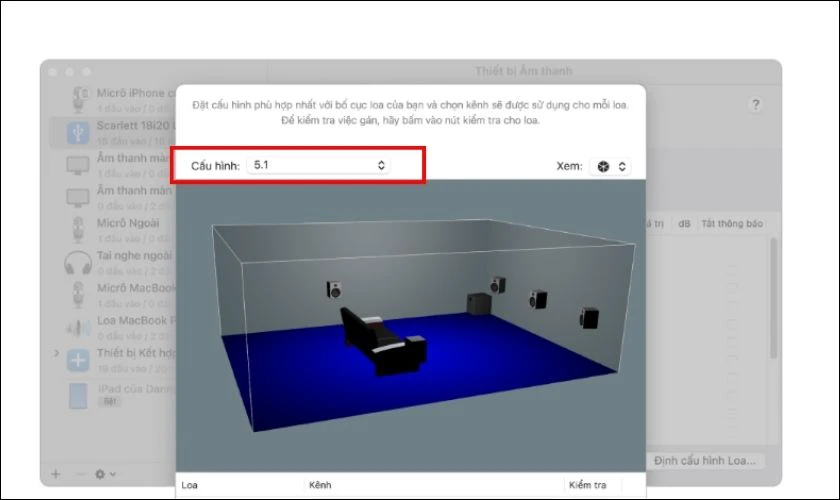
Bước 3: Đối với mỗi loa trong danh sách, nhấp vào Kênh và chọn một kênh để gán cho loa. Bạn có thể nhấp vào loa trong chế độ xem 3D để làm nổi bật loa đó trong danh sách.
Lưu ý: Nếu bạn đang thiết lập một thiết bị đa kênh/đa luồng cho cấu hình 5.1. Bạn có thể chọn cả tên và kênh của loa từ các menu Luồng và Kênh.
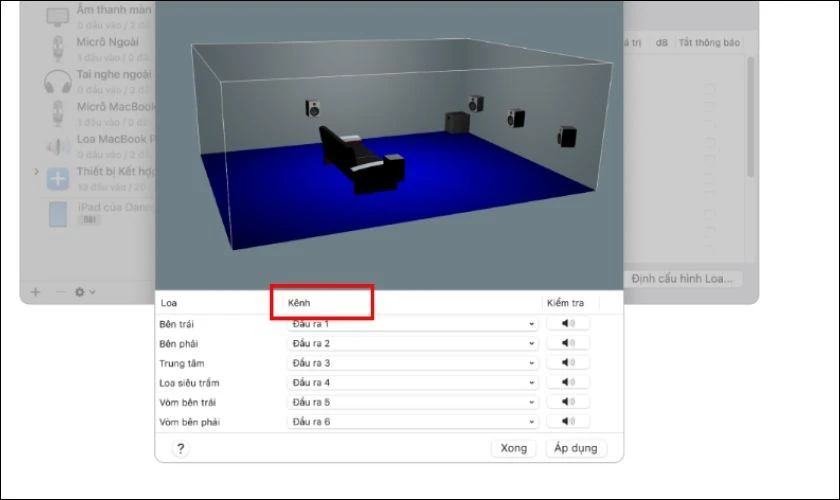
Bước 4: Để nghe âm báo kiểm tra của loa, bạn nhấp vào nút Kiểm tra của loa. Để thay đổi âm lượng của âm báo kiểm tra, hãy chọn Thiết lập MIDI âm thanh và vào Cài đặt. Sau đó, nhấp vào Âm thanh và kéo thanh trượt Âm lượng âm kiểm tra cấu hình loa.
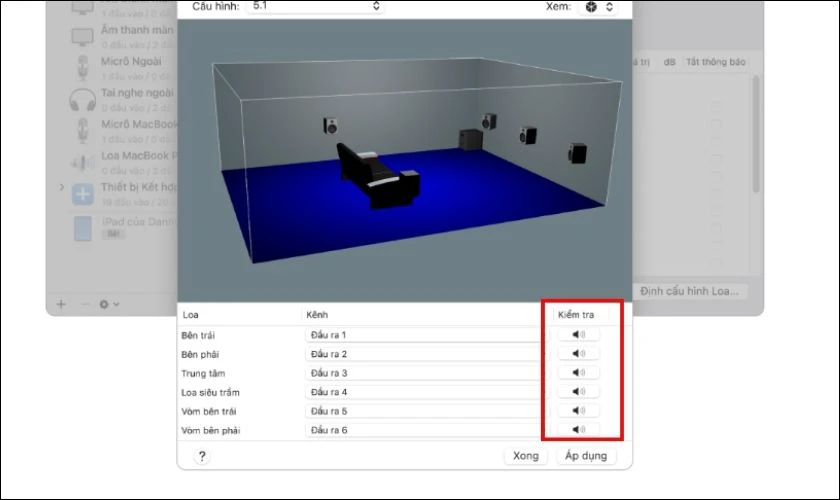
Bước 5: Cuối cùng, nhấp vào Áp dụng để lưu và áp dụng cấu hình cho các loa.
Trước khi test các loa, hãy kết nối chúng với thiết bị âm thanh của bạn. Đảm bảo rằng thiết bị âm thanh đã được cài đặt đầy đủ phần mềm cần thiết và kết nối với máy Mac. Ngoài ra, hãy kiểm tra xem thiết bị đã được bật nguồn.
Các câu hỏi liên quan về cách test loa laptop
Để đảm bảo chất lượng âm thanh tốt nhất cho laptop của bạn, việc kiểm tra loa là rất cần thiết. Dưới đây là một số câu hỏi thường gặp về cách test loa laptop. Bạn cũng sẽ tìm thấy các phương pháp kiểm tra hiệu quả như test online mà bạn có thể áp dụng.
Có thể dùng phần mềm test loa laptop được không?
Bạn hoàn toàn có thể sử dụng phần mềm để test loa laptop. Có nhiều phần mềm miễn phí và trả phí giúp kiểm tra chất lượng âm thanh của loa như:
- Audacity: Đây là một phần mềm mã nguồn mở và miễn phí, rất phổ biến trong việc chỉnh sửa âm thanh. Bạn có thể sử dụng Audacity để phát các tần số âm thanh khác nhau và kiểm tra sự phản hồi của loa.
- Realtek HD Audio Manager: Phần mềm này đi kèm với nhiều laptop sử dụng chip âm thanh Realtek. Phần mềm có tính năng test loa giúp bạn kiểm tra âm thanh từ từng loa trái, loa phải và loa subwoofer.
- Speaker Test: Đây là một phần mềm miễn phí và dễ sử dụng. Phần mềm cung cấp nhiều bài test âm thanh khác nhau để kiểm tra loa laptop của bạn.
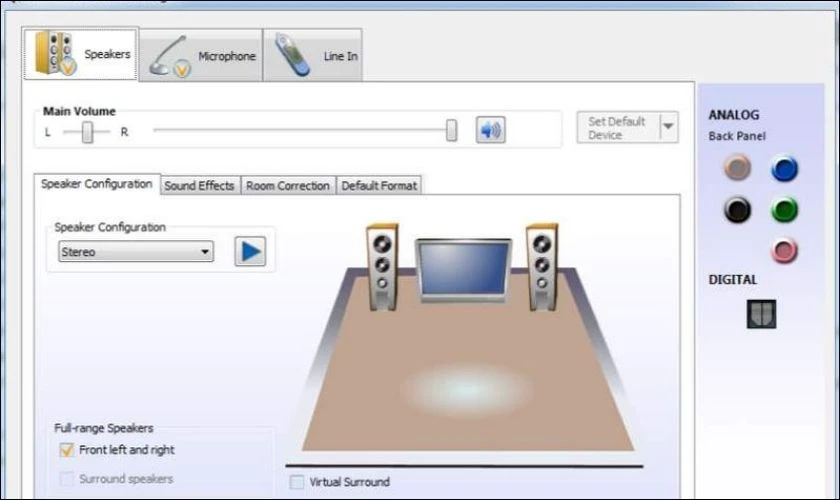
Nhờ các phần mềm này, kiểm tra âm thanh loa laptop dễ dàng và hiệu quả hơn bao giờ hết.
Bạn có thể chọn phần mềm phù hợp để phát hiện và khắc phục các vấn đề về âm thanh. Nhờ đó, trải nghiệm nghe nhạc, xem phim và chơi game trên laptop được nâng cao.
Có thể tìm nhạc test loa laptop ở đâu?
Bạn có thể tìm nhạc test loa laptop trên các nền tảng nhạc trực tuyến như YouTube, SoundCloud. Hoặc các trang web chuyên cung cấp nhạc thử nghiệm âm thanh.
Hãy tìm kiếm các từ khóa như ‘test âm thanh loa’ hoặc ‘audio test’. Trang web tìm kiếm sẽ giúp bạn dễ dàng tìm thấy những bản nhạc phù hợp. Những bản nhạc này có tần số và hiệu ứng âm thanh đặc biệt để kiểm tra chất lượng loa.
Test loa laptop online như thế nào?
Để test loa laptop online, bạn chỉ cần truy cập vào các trang web chuyên về kiểm tra âm thanh. Chẳng hạn như Online Tone Generator hoặc các trang web test âm thanh khác. Trên những trang này, bạn có thể phát các tần số âm thanh từ thấp đến cao. Điều này giúp bạn kiểm tra chất lượng và hiệu suất của loa. Chỉ cần đảm bảo rằng loa của bạn được bật và âm lượng ở mức vừa phải để có kết quả chính xác nhất.
Kết luận
Hy vọng bài viết này sẽ giúp bạn nhanh chóng nắm được cách test loa laptop hiệu quả


