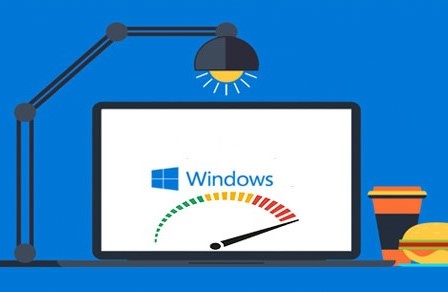Máy tính của bạn bị chậm sau một thời gian sử dụng. Các bạn đừng lo lắng, hãy theo dõi bài viết để biết về 7 phần mềm tăng tốc độ ổ cứng nhanh chóng nhé
Lưu ý: Các phần mềm, công cụ trong bài viết này chỉ dành cho máy tính Windows.
1. Windows Optimize Drives
Lưu ý: Trong Windowns 7 công cụ này có tên là Disk Defragmenter.
Bạn có thể sử dụng tính năng chống phân mảnh được tích hợp sẵn trên máy tính Windows để tăng tốc độ ổ cứng.
Bạn hãy mở ô tìm kiếm của Menu Start bằng phím tắt Windows + S > Gõ tìm kiếm Defragment and Optimize Drives > Mở Defragment and Optimize Drives.

Tại giao diện Optimize Drives, bạn chọn ổ cứng > Chọn Analyze để chuẩn đoán tính trạng phân mảnh HOẶC chọn Optimize để chống phân mảnh tức thời.
Lưu ý: Nếu máy tính bạn sử dụng ổ cứng SSD, sẽ không có tùy chọn Analyze và bạn không nên thực hiện việc chống phân mảnh do các đặc điểm kỹ thuật khác biệt của ổ cứng SSD.
2. Disk SpeedUp
Disk SpeedUp là một phần mềm miễn phí dùng để chống phân mảnh, giúp tối ưu hóa và tăng hiệu suất truy xuất dữ liệu của ổ cứng. Nó còn hỗ trợ bạn trong việc định dạng file hệ thống FAT, FAT16, FAT32, NTFS, NTFS5, NTFS + EFS và chống phân mảnh tự động, thông minh.

Một lợi ích khác của Disk SpeedUp chúng ta phải nhắc đó là tính năng tắt máy sau khi việc chống phân mảnh hoàn tất. Nhờ vậy, bạn có thể để máy tự thực hiện vào ban đêm và không phải mất thời gian chờ đợi.
Với giao diện đơn giản, dễ sử dụng và dung lượng nhẹ mình tin chắc Disk SpeedUp sẽ là một phần mềm đáng để bạn dùng thử.
3. Windows Device Manager
Bạn cũng có thể sử dụng Windows Device Manager để tăng tốc ổ cứng. Hãy bật tính năng Write Cache để máy ghi dữ liệu vào bộ nhớ đệm trước khi ghi vào ổ cứng, giúp đẩy nhanh tốc độ ghi dữ liệu.
Để sử dụng, tại ô tìm kiếm của Menu Start, bạn gõ tìm kiếm Device Manager > Mở Device Manager.
Tại giao diện Device Manager > chọn Disk drives > Bấm chuột phải vào ổ đĩa mà bạn muốn bật tính năng Write Cache > Chọn Properties.

Sau đó, tại giao diện mới, chọn tab Policies > Chọn Enable write caching on the device > Nhấn OK.

Tuy nhiên, cách này có hạn chế, bộ nhớ đệm là bộ nhớ tạm thời, nếu máy tính của bạn bị tắt nguồn đột ngột thì những dữ liệu đệm chưa kịp ghi vào ổ cứng sẽ mất.
4. IOBit Advanced SystemCare
Để tăng tốc độ ổ cứng, bạn nên sử dụng IOBit Advanced SystemCare, phần mềm giúp bạn tối ưu hóa RAM và CPU sao cho gọn gàng nhất. Nó còn giúp bạn xóa bớt các các tệp tin trùng lặp, giải phóng ổ đĩa, xóa lịch sử lướt web,…

Hiện nay, IOBit Advanced SystemCare có 2 phiên bản: Miễn phí và trả phí. Chúng sẽ có hầu hết các tính năng giống nhau và giống với những gì mình vừa nêu ở trên, tuy nhiên phiên bản mất phí được bổ sung thêm tính năng dọn dẹp các Registry sâu hơn, tối ưu hệ thống tốt hơn.
5. Razer Cortex
Razer Cortex là một trong những phần mềm được nhiều game thủ ưa thích, phần mềm này giúp bạn xóa bộ nhớ tạm và tệp rác, lịch sử lướt web,…

Trình tối ưu của Razer Cortex gồm Booster và Game Booster. Trong đó, Booster dùng để chống phân mảnh hệ thống.
Còn Game Booster giúp chống phân mảnh các tệp trò chơi trên ổ cứng và tối ưu hệ thống, vô hiệu hóa các chương trình nền ảnh hưởng tới hiệu suất trò chơi, giúp máy tính của bạn có thời gian tải trò chơi ngắn nhất.
6. Windows Disk Management
Bạn có thể cải thiện tốc độ máy tính bằng công cụ được có sẵn trên Windows là Disk Management để phân vùng lại ổ đĩa.

Bạn hãy sử dụng nhiều phân vùng ổ đĩa để tăng tốc ổ cứng. Đầu tiên, tại ô tìm kiếm Menu Start, bạn gõ tìm kiếm Disk Management > nhấn Enter để mở Disk Management.
Sau đó, kích chuột phải vào ổ đĩa > chọn Shrink Volume sau đó nhập kích thước ổ cứng bạn muộn chia
7. Ashampoo WinOptimizer
Phần mềm Ashampoo WinOptimizer giúp bạn lên kế hoạch bảo trì, tối ưu, dọn rác, dọn cookie trên trình duyệt web,… Ngoài ra, giúp bạn tìm và phát hiện file lỗi. Ashampoo WinOptimizer sẽ tối ưu hệ thống, giúp máy tính đạt được hiệu suất cao nhất.

Trên đây là 7 phần mềm giúp bạn tăng tốc độ ổ cứng nhanh chóng, hiệu quả. Hy vọng bài viết này sẽ có ích cho bạn. Chúc các bạn thành công!