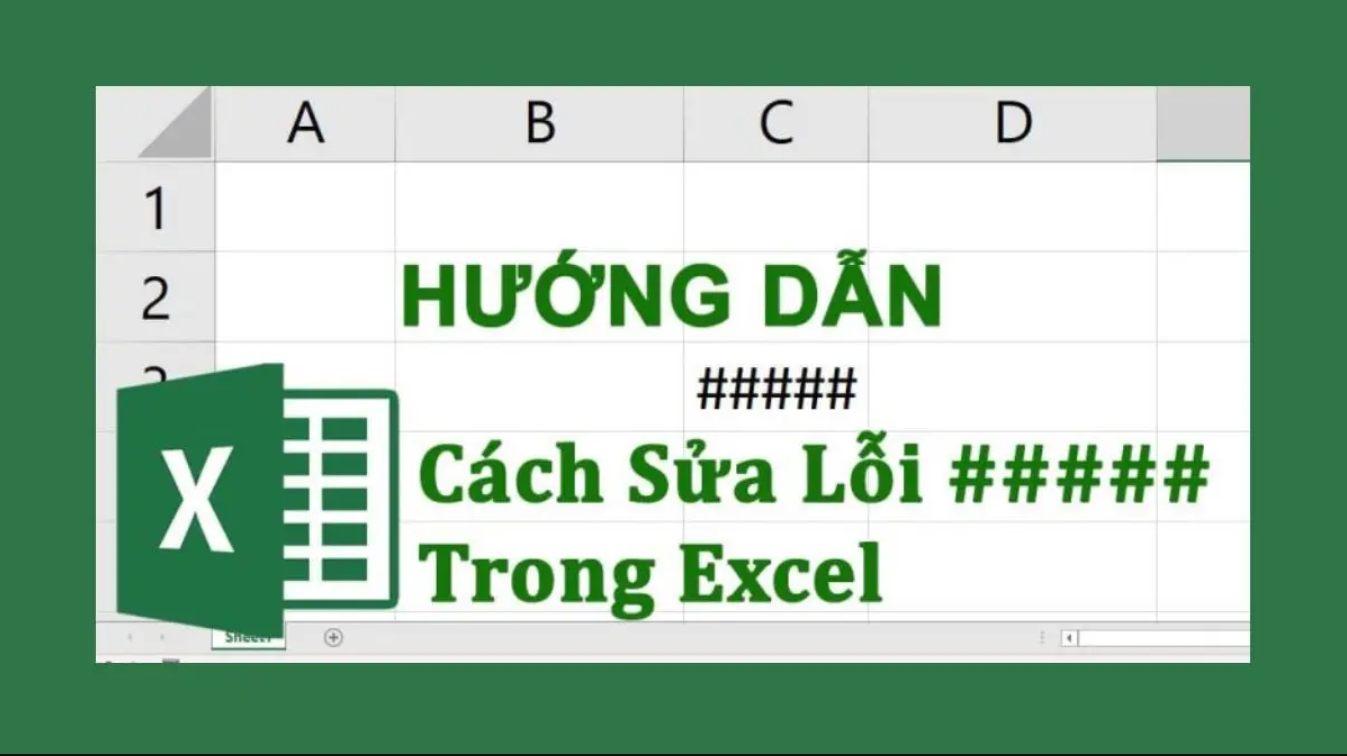Lỗi #### trong Excel là một vấn đề phổ biến mà nhiều người dùng thường gặp phải. Tuy nhiên, ít người hiểu rõ nguyên nhân của lỗi này và cách khắc phục nó. Bài viết này sẽ giải đáp nguyên nhân xuất hiện và cách sửa lỗi #### trong Excel cho bạn nhé.
#### trong Excel là lỗi gì?
Lỗi #### trong Excel thường xuất hiện khi một ô chứa dữ liệu quá dài hoặc khi kích thước của ô không đủ lớn để hiển thị toàn bộ nội dung. Điều này thường xảy ra khi bạn nhập dữ liệu vào một ô và kích thước của ô không đủ rộng để hiển thị tất cả các ký tự trong đó. Trong trường hợp này, Excel không thể hiển thị đúng nội dung và thay vào đó, nó chỉ hiển thị ký tự #### để biểu thị rằng dữ liệu không thể hiển thị.
Ngoài ra, lỗi #### cũng có thể xuất hiện khi ô chứa một giá trị ngày tháng và định dạng của ô là ngày tháng, nhưng giá trị trong ô là một số âm. Điều này làm cho Excel không thể hiển thị giá trị ngày tháng âm, và kết quả là ký tự #### được hiển thị thay vì giá trị đúng.

Ý nghĩa xuất hiện của ####
Khi bạn nhìn thấy các ký tự ####, điều này biểu thị rằng dữ liệu trong ô đó không thể hiển thị đúng vì một lý do nào đó. Cụ thể, #### trong Excel thường xuất hiện khi:
- Dữ liệu quá dài cho ô: Điều này xảy ra khi bạn nhập một giá trị dài hơn so với chiều rộng của ô. Excel không thể hiển thị toàn bộ dữ liệu và thay vào đó hiển thị ký tự #### để biểu thị rằng dữ liệu bị cắt bớt.
- Định dạng ngày tháng không đúng: Nếu ô chứa một giá trị ngày tháng và định dạng của ô không thích hợp, hoặc nếu giá trị ngày tháng là âm trong một ô định dạng ngày tháng, Excel không thể hiển thị giá trị đúng và thay vào đó sử dụng ký tự #### để biểu thị sự không chính xác.

Nguyên nhân xuất hiện lỗi #### trong Excel
Có một số nguyên nhân xuất hiện #### trong Excel. Bạn có thể lưu ý những nguyên nhân này để tránh mặc phải tình trạng lỗi tương tự bao gồm:
- Dữ liệu vượt quá kích thước ô: Khi bạn nhập một giá trị dài hơn kích thước chiều rộng của ô, Excel không thể hiển thị đầy đủ dữ liệu và thay vào đó hiển thị ký tự #### để báo hiệu rằng dữ liệu bị cắt ngắn.
- Định dạng ngày tháng không chính xác: Nếu một ô chứa giá trị ngày tháng âm và định dạng của ô không phù hợp, Excel không thể hiển thị giá trị đúng và sẽ thay thế bằng ký tự ####.
- Sai cài đặt định dạng: Trong một số trường hợp, cài đặt định dạng ngày tháng hoặc số có thể dẫn đến hiển thị lỗi #### khi giá trị không phù hợp với định dạng được chọn.

Ví dụ về cách sửa lỗi #### trong Excel
Khi gặp lỗi ####, tùy vào trường hợp do lỗi nào gây nên sẽ có cách khắc phục khác nhau. Dưới đây là cách sửa lỗi #### trong Excel trong các trường hợp cụ thể mà bạn có thể tham khảo.
Trường hợp 1
Lỗi #### xuất hiện khi dữ liệu trong một cột quá dài, làm cho nội dung không thể hiển thị hoàn toàn trong ô của trang tính. Thường thì lỗi này xuất hiện khi bạn sao chép dữ liệu từ một ô hoặc một trang tính khác vào bảng tính hiện tại. Để sửa lỗi này, bạn có thể thực hiện các bước sau: Kéo rộng ô chứa dữ liệu. Điều này có thể được thực hiện bằng cách nhấn giữ chuột và kéo ô để mở rộng kích thước, giúp hiển thị đầy đủ nội dung.

Trường hợp 2
Khi lỗi #### xuất hiện, nó thường xuất hiện khi một ô chứa một giá trị số thập phân quá lớn để hiển thị đầy đủ. Ví dụ, nếu bạn có một số như 0.0000123456789 và cố gắng hiển thị nó trong một ô có kích thước hạn chế, Excel không thể hiển thị tất cả các chữ số thập phân và sẽ thay thế chúng bằng lỗi ‘####’.Để sửa lỗi #### trong Excel gây ra bởi số thập phân, bạn cần thực hiện các bước sau:
- Bước 1: Chọn ô chứa số cần làm tròn.
- Bước 2: Nhấn vào mũi tên xuống trên thanh công cụ ‘General‘, sau đó chọn ‘More Number Formats‘.

- Bước 3: Trong cửa sổ hiện ra, chọn ‘Number’ trong mục ‘Number’ và điền số lượng chữ số thập phân bạn muốn hiển thị vào ô ‘Decimal places’.
- Bước 4: Nhấn vào ‘OK‘ để áp dụng định dạng.

Trường hợp 3
Lỗi #### do định dạng ngày tháng có giá trị âm là một hiện tượng hiếm khi xảy ra trên Excel. Khi lỗi này xuất hiện, nó biểu thị rằng định dạng ngày tháng trong ô đó chứa giá trị âm. Excel không thể hiển thị kết quả âm này và thay vào đó hiển thị lỗi ####. Ví dụ: Một ô dữ liệu bị lỗi sẽ hiển thị ####, nhưng khi bạn mở ô đó, dữ liệu ngày tháng sẽ là = – 3/1/2020.
Để khắc phục lỗi này, bạn có thể thực hiện một thao tác đơn giản là loại bỏ dấu ‘ – ‘ và dấu ‘ = ‘ trong ô. Khi bạn loại bỏ những ký tự đó, lỗi #### sẽ không còn xuất hiện nữa. Với chỉ vài thao tác đơn giản như vậy, bạn đã có thể khắc phục lỗi này một cách nhanh chóng.

Qua bài viết trên, hi vọng bạn đã hiểu #### trong excel là lỗi gì và nguyên nhân xuất hiện cũng như cách sửa lỗi #### trong excel, giúp tăng năng suất hiệu quả làm việc lên gấp nhiều lần bạn nhé.